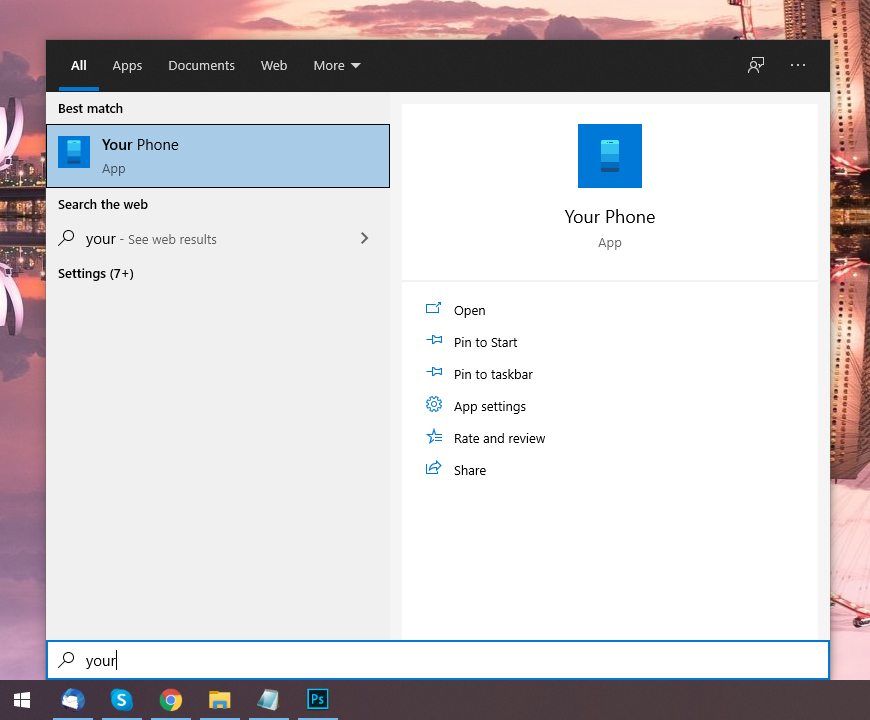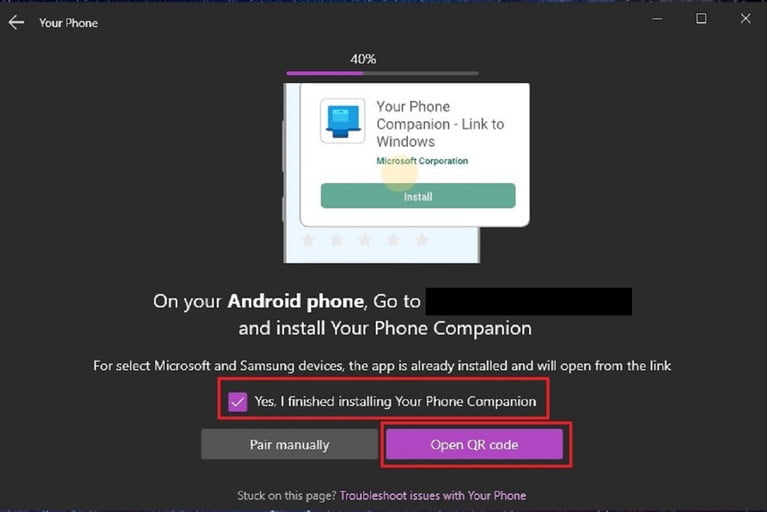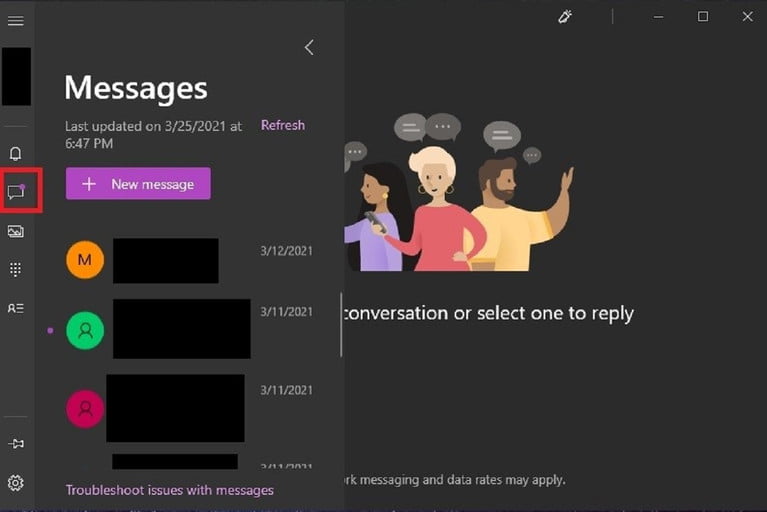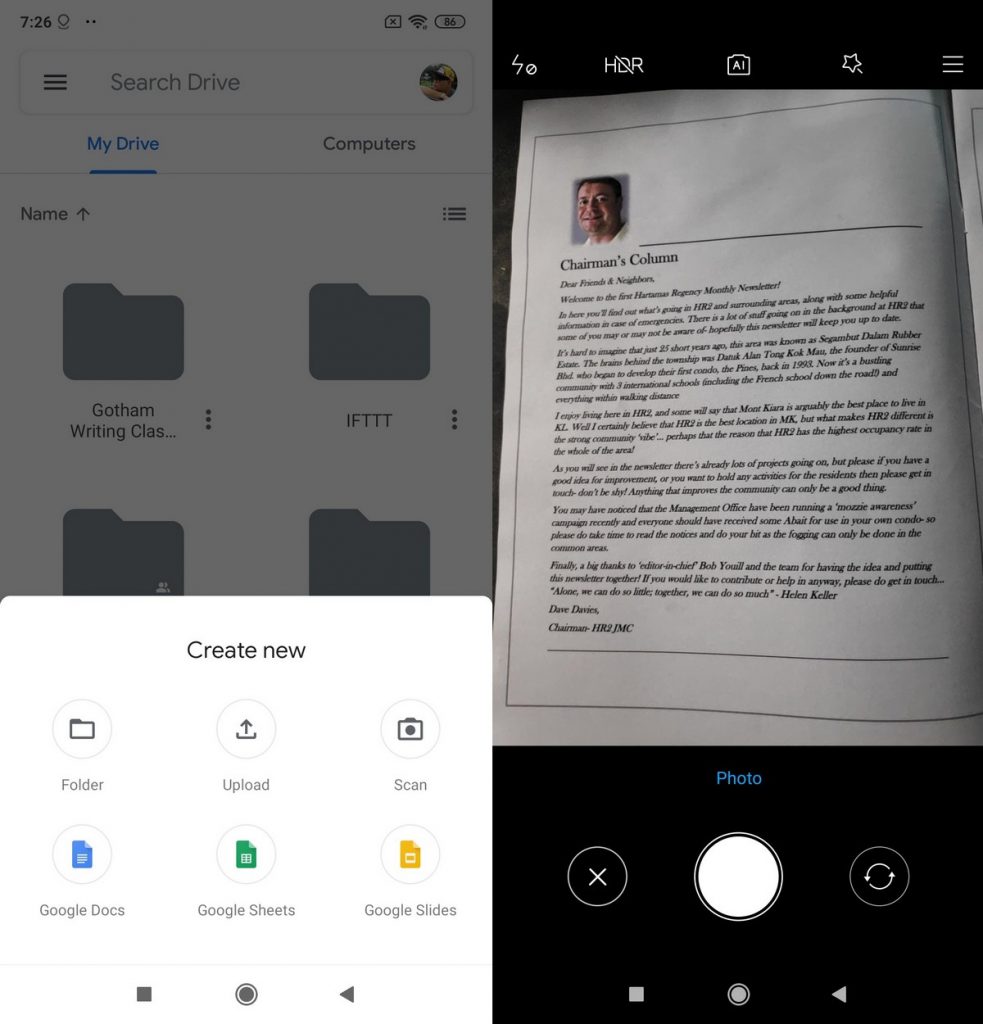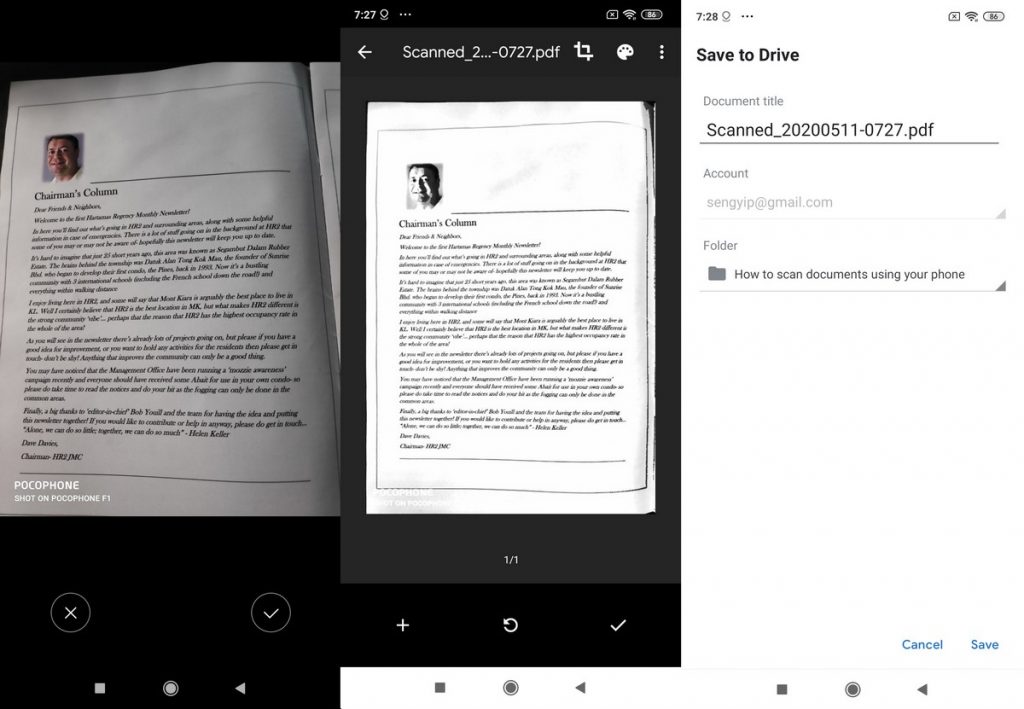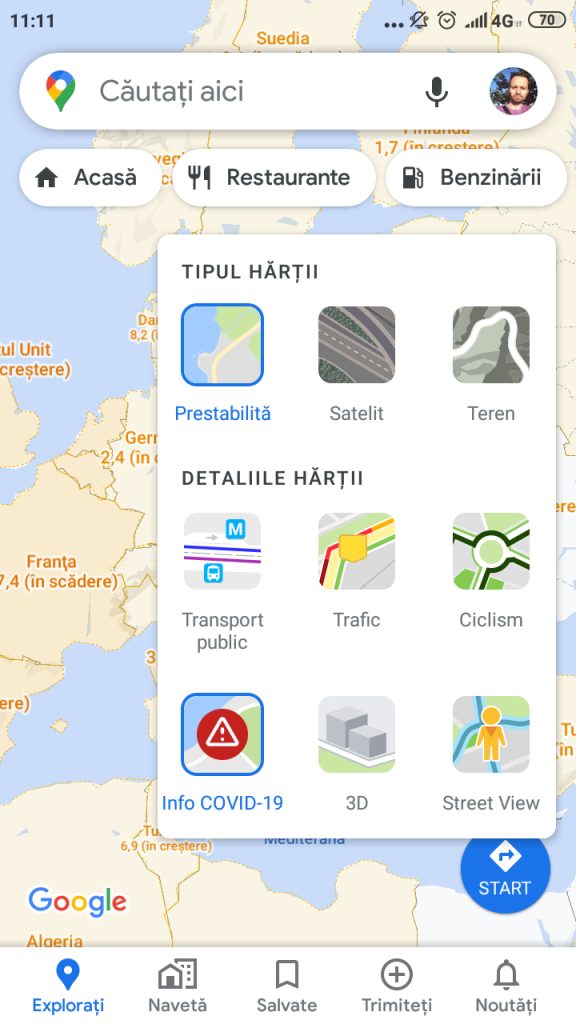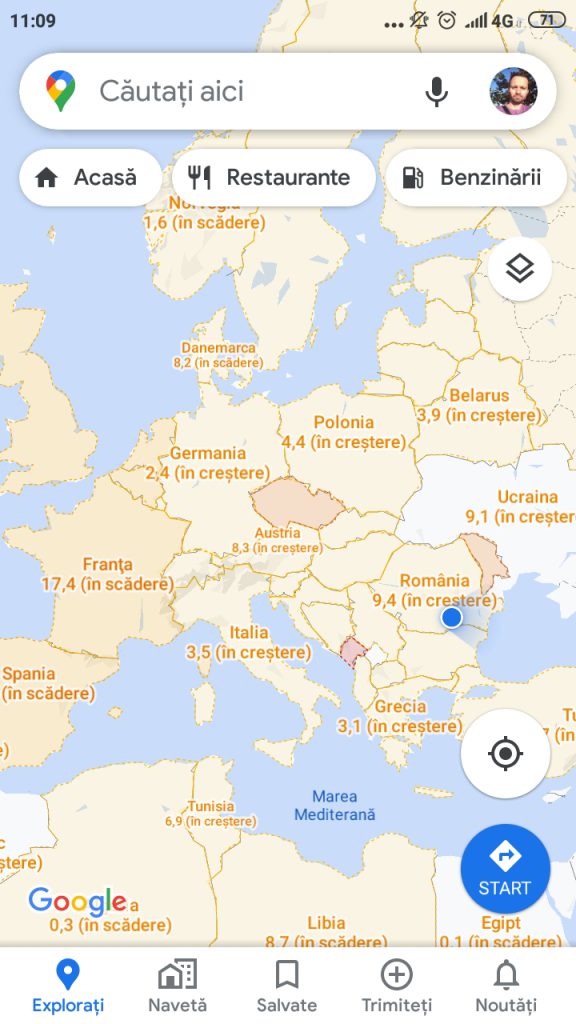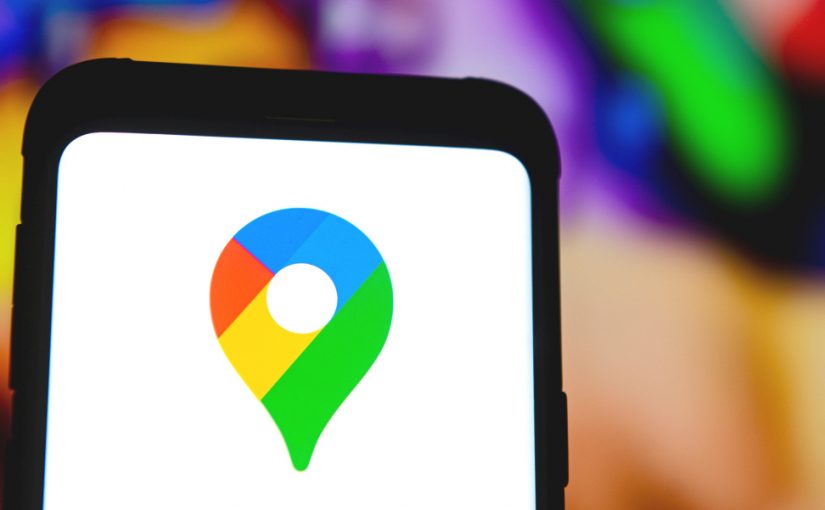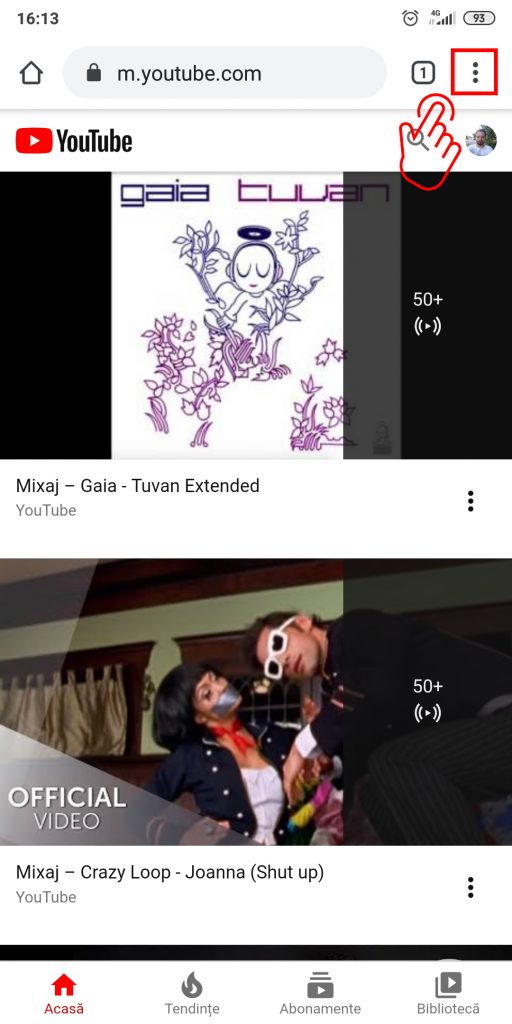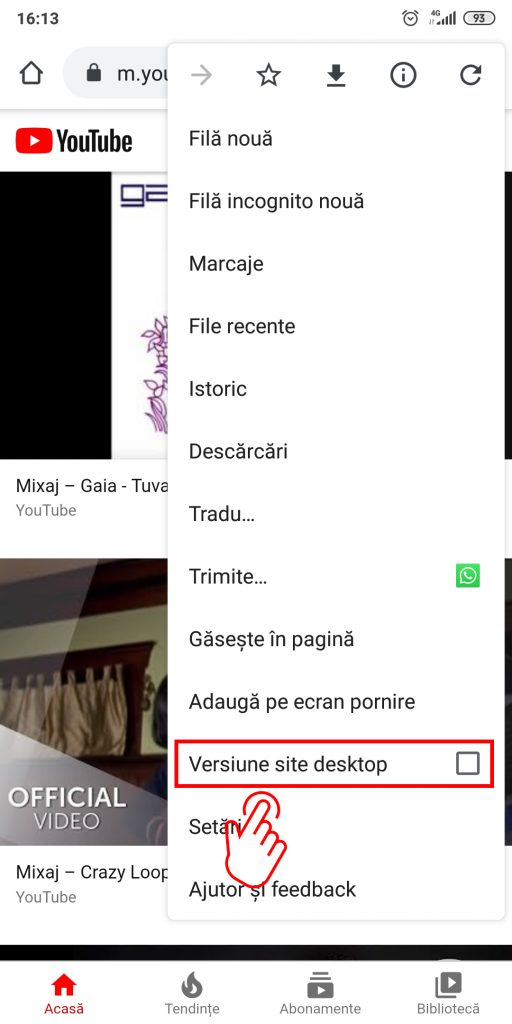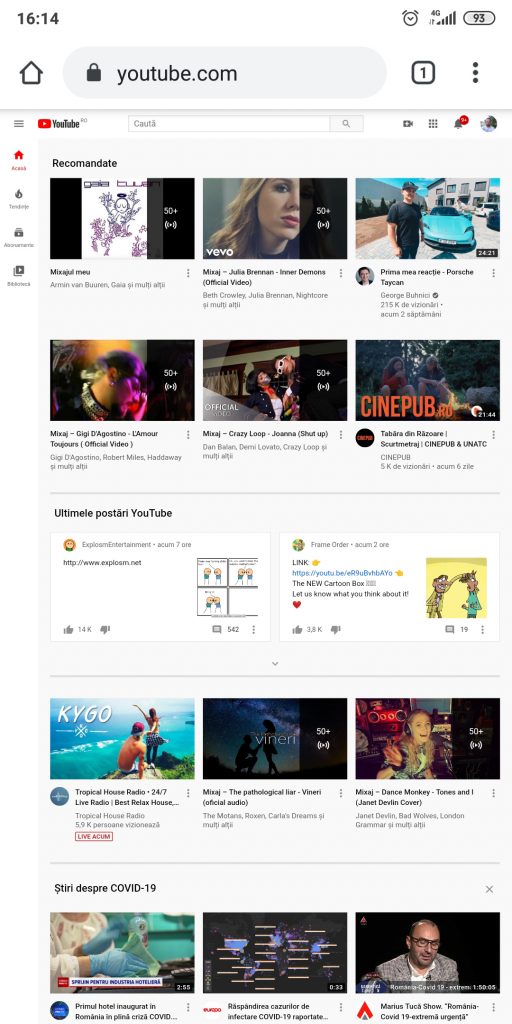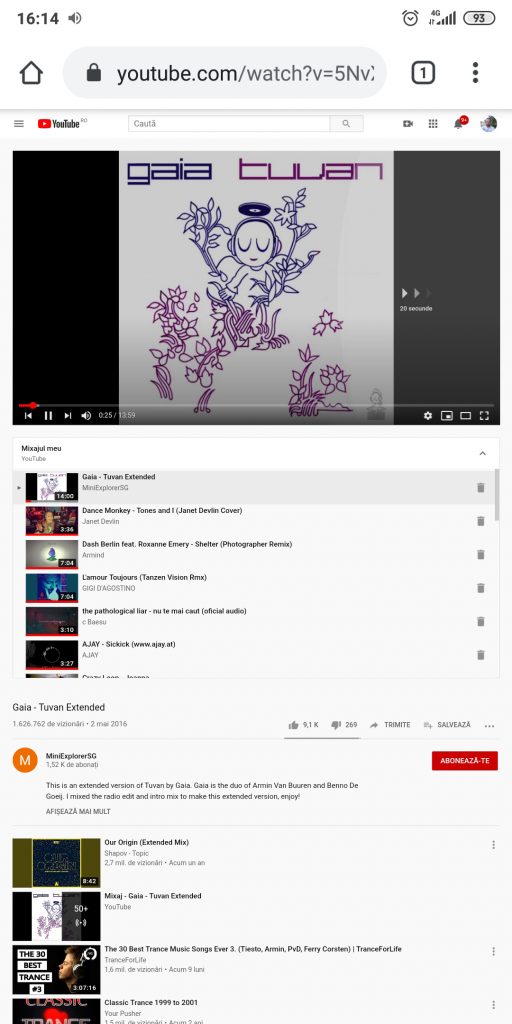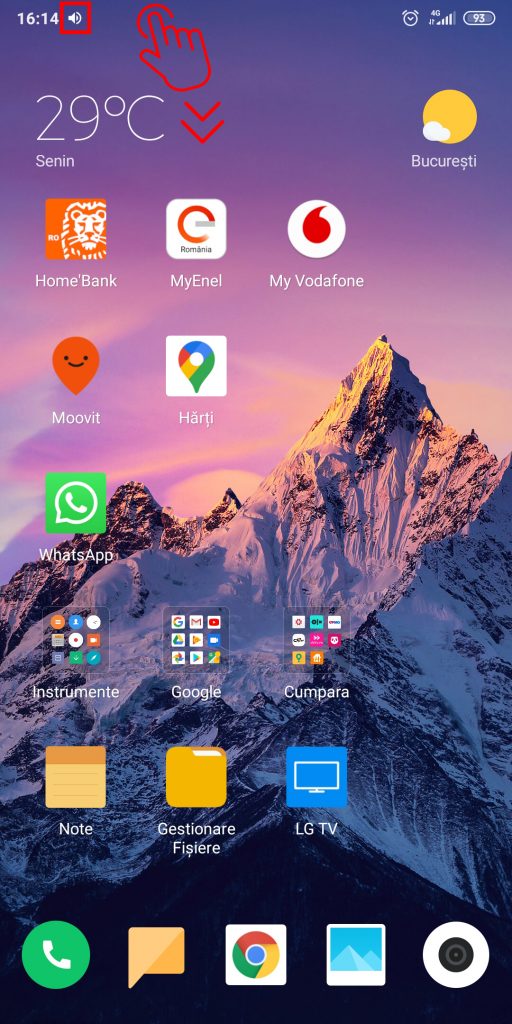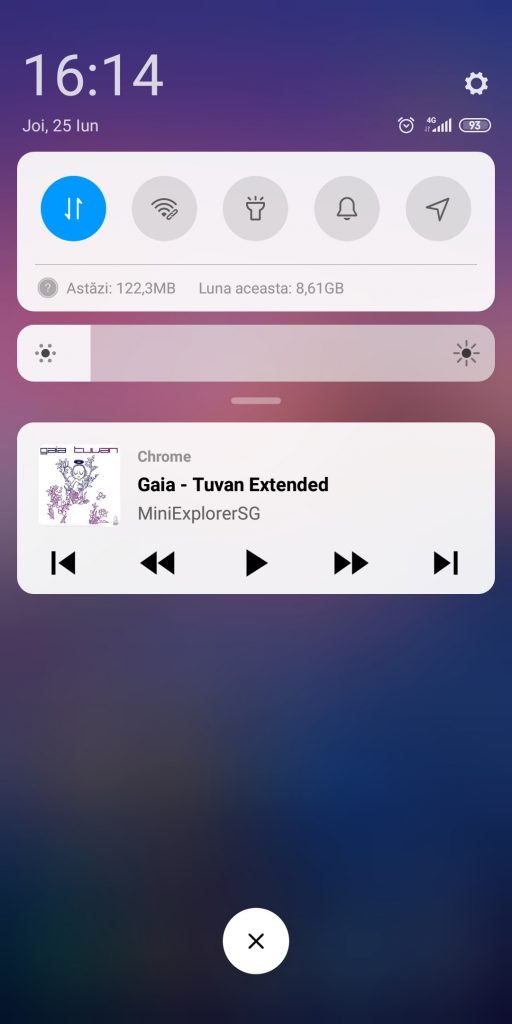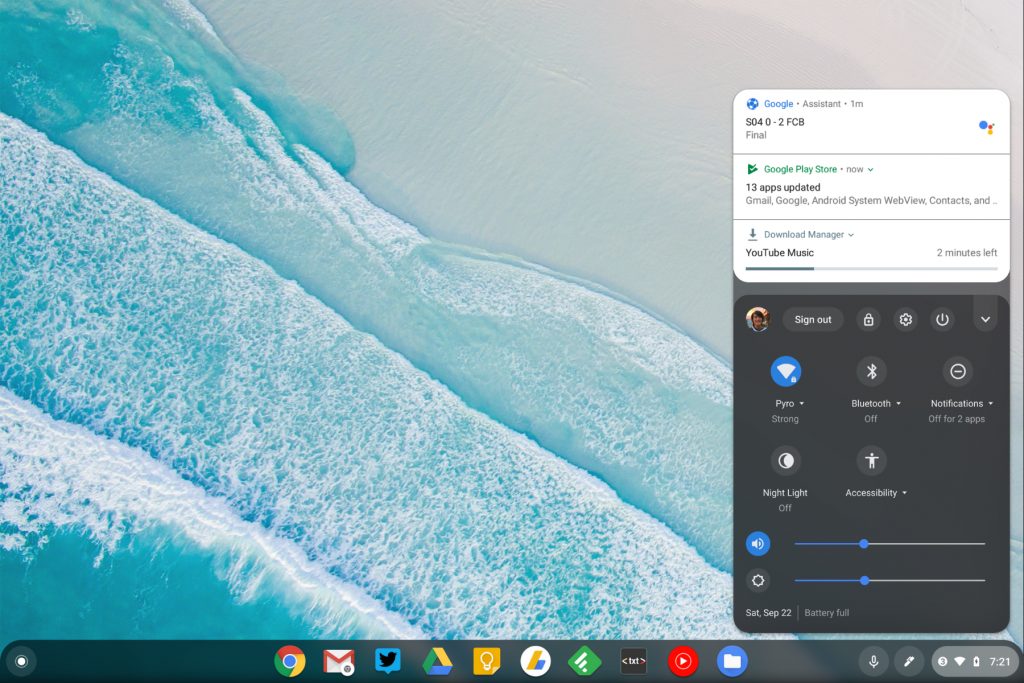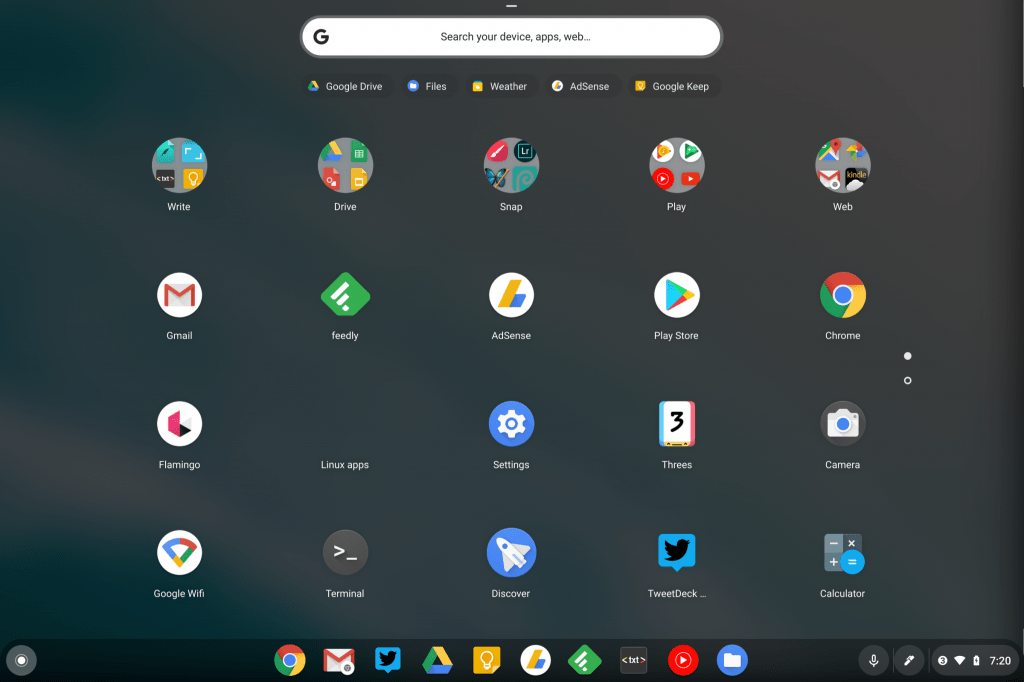Această soluție este în primul rând pentru cei care utilizează un calculator sau laptop cu Windows 10 și un telefon inteligent cu Android. Atât telefonul cât și calculatorul/laptopul trebuie să aibă Bluetooth. Se bazează pe aplicația Your Phone, introdusă în Windows 10 prin actualizarea din aprilie 2018 și pe aplicația Your Phone Companion – Link to Windows pentru Android pe care o puteți descărca din magazinul Google Play. Această combinație permite utilizatorilor să primească și să efectueze apeluri, să trimită și să primească sms-uri, să primească notificări Android în Centrul de acțiune și să acceseze imaginile stocate pe telefon, totul de pe un calculator sau laptop. Aplicația Your Phone acceptă și iPhone, dar este limitată. Suportul pentru iPhone nu include sms-uri, notificări și acces la fotografii.
Această metodă necesită următoarele:
- Smartphone cu Bluetooth și Android 7.0 Nougat sau mai nou.
- Calculator/laptop cu Bluetooth și actualizare Windows 10 aprilie 2018 sau mai recentă.
Pasul 1: Faceți click pe butonul Start, tastați cuvantul „your” în câmpul de căutare al barei de activități și accesați aplicația Your Phone.
Pasul 2: După ce aplicația se deschide, selectați Android și continuați.
Pasul 3: Pe telefonul dvs. Android instalați aplicația Your Phone Companion – Link to Windows.
Pasul 4: După ce ați instalat aplicația, reveniți la PC-ul cu Windows și la aplicația Your Phone. Bifați caseta Yes, I Finished Installing Your Phone Companion apoi faceți click pe butonul Open QR Code.
Pasul 5: Reveniți la telefon și dați click pe fraza Is There a QR Code On Your PC?. Apăsați Continue pentru a permite aplicației să acceseze camera telefonului. Îndreptați camera către ecranul calculatorului, astfel încât telefonul să poată citi codul QR. Faceți click Done de pe ecranul calculatorului.
Pasul 6: Dați click Continue pe ecranul telefonului, astfel încât să puteți activa câteva permisiuni care să permită asocierea telefonului. Bifați toate permisiunile pe care doriți să le acordați, apoi click Continue. Aveți grijă deoarece dacă nu acordați toate permisiunile, este foarte posibil ca aplicația să nu funcționeze corespunzător. Vi se va cere să permiteți aplicației mobile Your Phone să ruleze întotdeauna în fundal.
Pasul 7: Aplicația mobilă va efectua o ultimă verificare pentru a vă asigura că asocierea a funcționat. Atingeți Done pentru a finaliza procesul de asociere.
Pentru a efectua apeluri, va trebui să asociați computerul și telefonul prin Bluetooth. Vi se va solicita acest lucru atunci când faceți click pe fila „Calls” de pe computer. Doar apăsați butonul „Connect” pentru a stabili o conexiune cu smartphone-ul dvs. Asigurați-vă că telefonul și calculatorul/laptopul dvs. are Bluetooth activat.