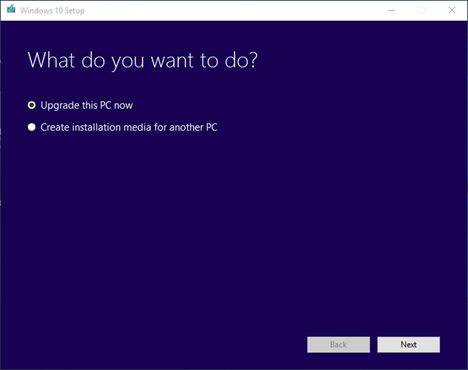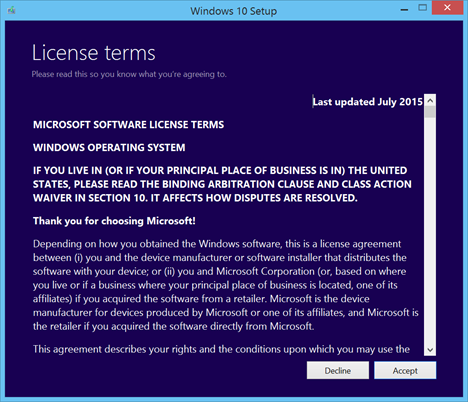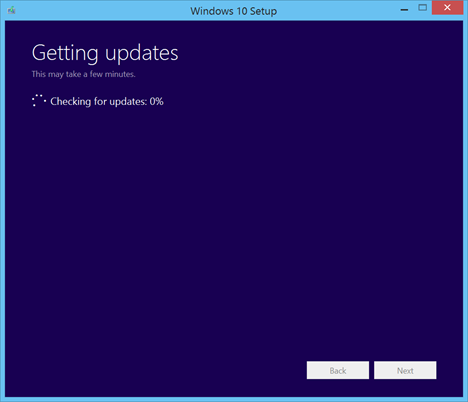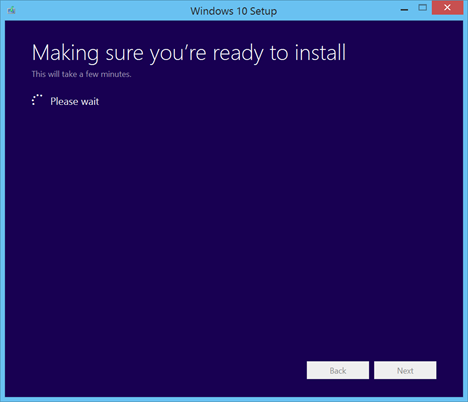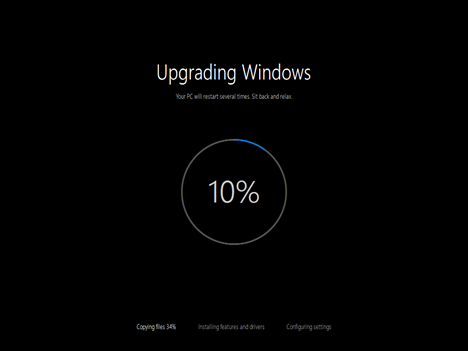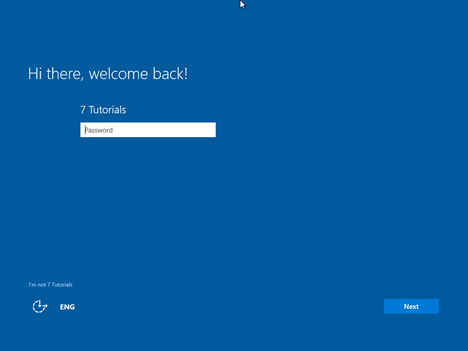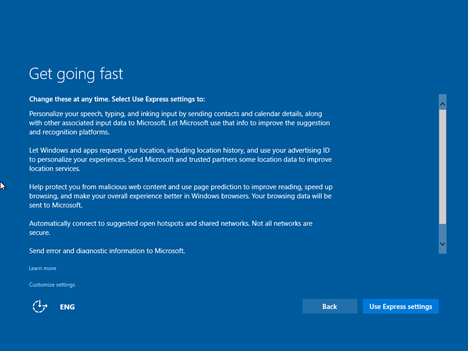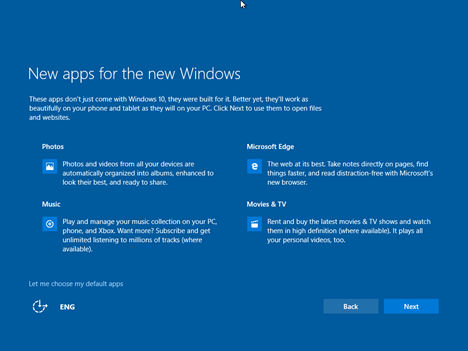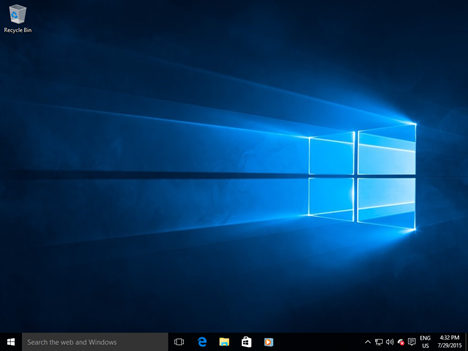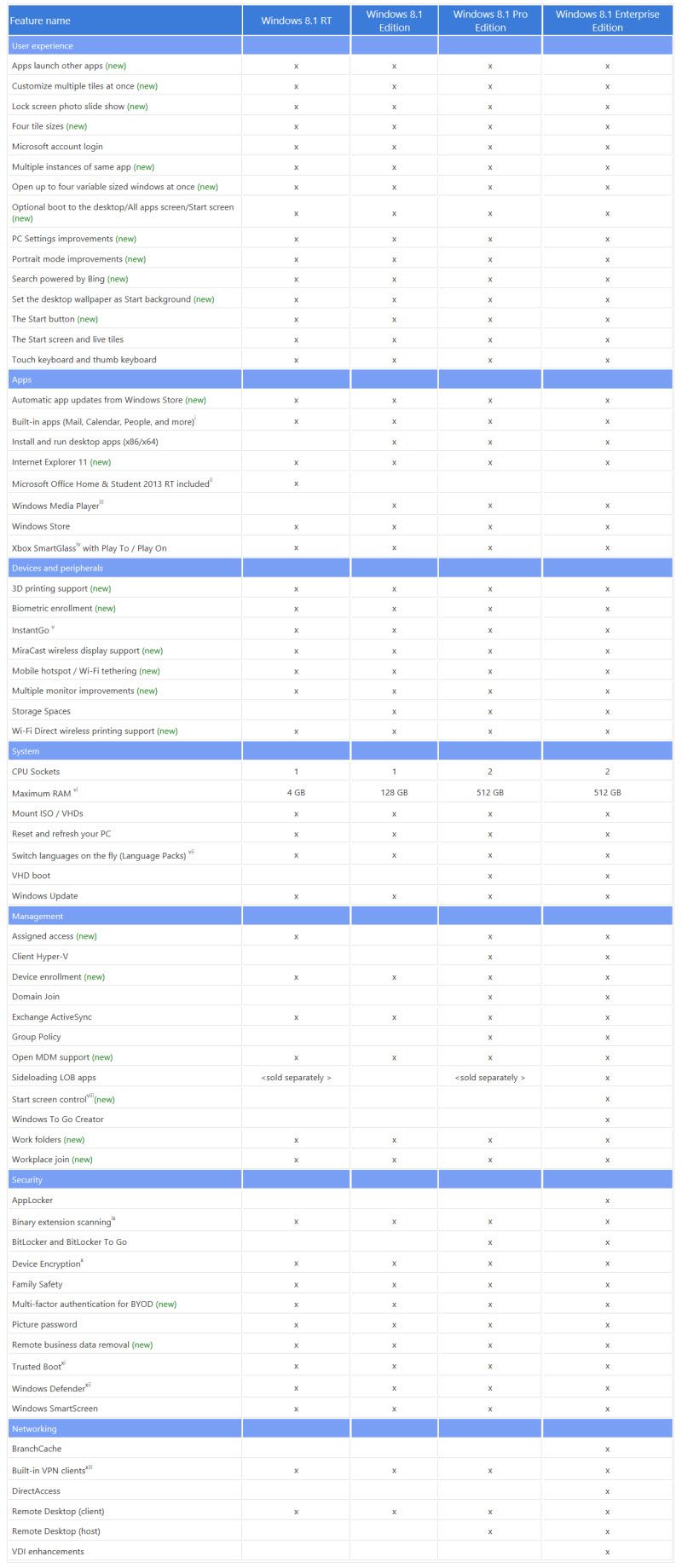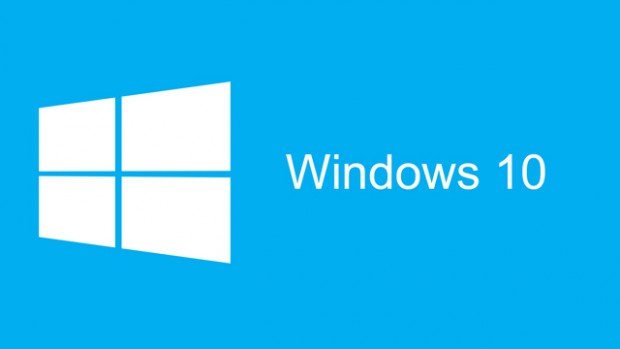 Windows 10 este noul sistem de operare lansat de Microsoft in cursul acestui an. In momentul de fata, acest sistem de operare se afla instalat pe aproximativ 100 milioane de dispozitive.
Windows 10 este noul sistem de operare lansat de Microsoft in cursul acestui an. In momentul de fata, acest sistem de operare se afla instalat pe aproximativ 100 milioane de dispozitive.
O data cu aparitia acestui sistem de operare, a aparut si posibilitatea de a putea face upgrade de la sistemele de operare instalate deja (Windows 7 si Windows 8) printr-o simpla descararea sistemului de operare, sau prin rezervarea unei copii, urmand ca descarcarea sa aiba loc dupa o anumita perioada. Practic, orice utilizator poate face aceasta trecere la Windows 10 doar instaland un “update” ca deobicei. Daca inca nu ati facut acest update si doriti sa il faceti sa stiti ca exista doua modalitati prin care puteti sa realizati acest lucru si anume: fie prin rezervarea unei copii Windows 10 (dupa cum am spus si mai sus) fie prin intermediul Media Creation Tool oferit de Microsoft.
Cu toate acestea, inainte de a face update-ul verificati daca respectati macar cerintele minime ale acestui sistem de operare:
- Frecventa Procesor: 1 GHzsau mai rapid
- Capacitate RAM: 1 Gb pentru versiunea pe 32 de biți sau 2 Gb pentru cea pe 64 de biți
- Spațiu pe disc necesar: 16 Gb pentru versiunea pe 32 de biți și 20 Gb pentru cea pe 64 de biți
- Placă grafică:Placă video cu suport Microsoft DirectX 9 și driver WDDM
- Un cont Microsoft și acces la Internet
Daca respectati aceste conditii minime si ati optat pentru varianta de rezervare a unei copii, fisierele vor fi descarcate automat in calculatorul/ laptopul dumneavoastra si o data ce vor fi gata de instalat, aceasta va porni automat. In cazul in care nu ati facut acest lucru puteti sa faceti update-ul la Windows 10 prin intermediul Media Creation Tool (dupa ce ati descarcat manual kit-ul de instalare de pe siteul Microsoft) si respectati urmatorii pasi:
- Dupa ce ati descarcat kit-ul de instalare si optati pentru folosirea Media Creation Tool selectati din meniul ce va aparea optiune: “Upgrade this PC”
Dupa ce ati selectat, apasati Next, iar programul va descarca Windows 10 in dispozitivul dumneavoastra.
2. Dupa ce se descarca, veti fi nevoit sa cititi si sa acceptati termenii si conditiile Microsoft
Apoi procesul de instalare va verifica, daca in momentul respectiv sunt disponibile actualizari Windows
3. Veti fi nevoit sa asteptati cateva minute pentru ca Windows sa poate verifica daca dispozitivul dumneavoastra este compatibil si daca se poate face trecerea la Windows 10
Nota: Media Creation Tool va pastra toate fisierele si datele dumneavoastra deja existente, pana si aranajarea icon-urile pe desktop asa ca nu veti pierde nimic.
Daca doriti sa schimbati pastrarea datelor puteti sa selectati “Change what to keep”, iar de acolo sa alegeti ce vreti sa pastrati si ce nu.
4. Dupa acesti primi 3 pasi va incepe instalarea propriu-zisa a sistemului de operare
In momentul in care aceasta instalare s-a terminat, la primul restart, veti putea observa mesajul urmator. De asemenea, este posibil ca dispozitivul sa reporneasca de mai multe ori o data ce a aparut acest afisaj.
Daca s-a terminat si acest “upgrade” urmeaza sa va logati pe dispozitiv, folosind fie un cont local sau contul Microsoft.
Dupa ce v-ati logat va aparea un afisaj cu setari de baza (bineinteles care pot fi modificate in functie de preferintele dumneavoastra)
In momentul in care ati terminat si cu aceste setari, Windows 10 va va arata pe ecran cateva aplicatii pe care le are acum sistemul de operare, pentru a putea face o comparatie fata de sistemele de operare anterioare
In final Windows va pregati aplicatiile pentru dumneavoastra, va restaura programele si icon-urile exact in locurile in care au fost (este posibil sa mai aiba loc inca o restartare), iar apoi va aparea desktopul exact asa cum l-ati lasat, doar ca va avea interfata Windows 10.
In concluzie, instalarea acestui sistem de operare nu este deloc dificila, daca reusiti sa respectati pasii si nu veti avea probleme suplimentare, puteti sa va bucurati de Windows 10 fara nicio problema.