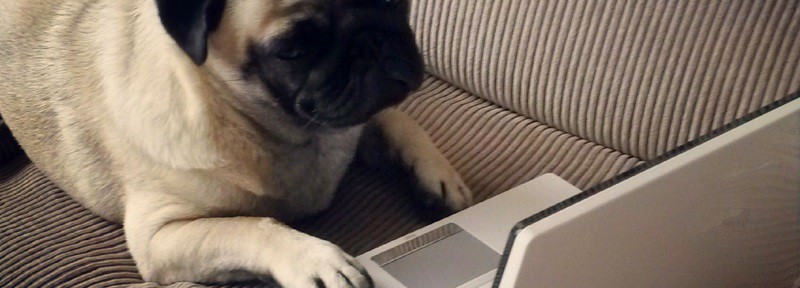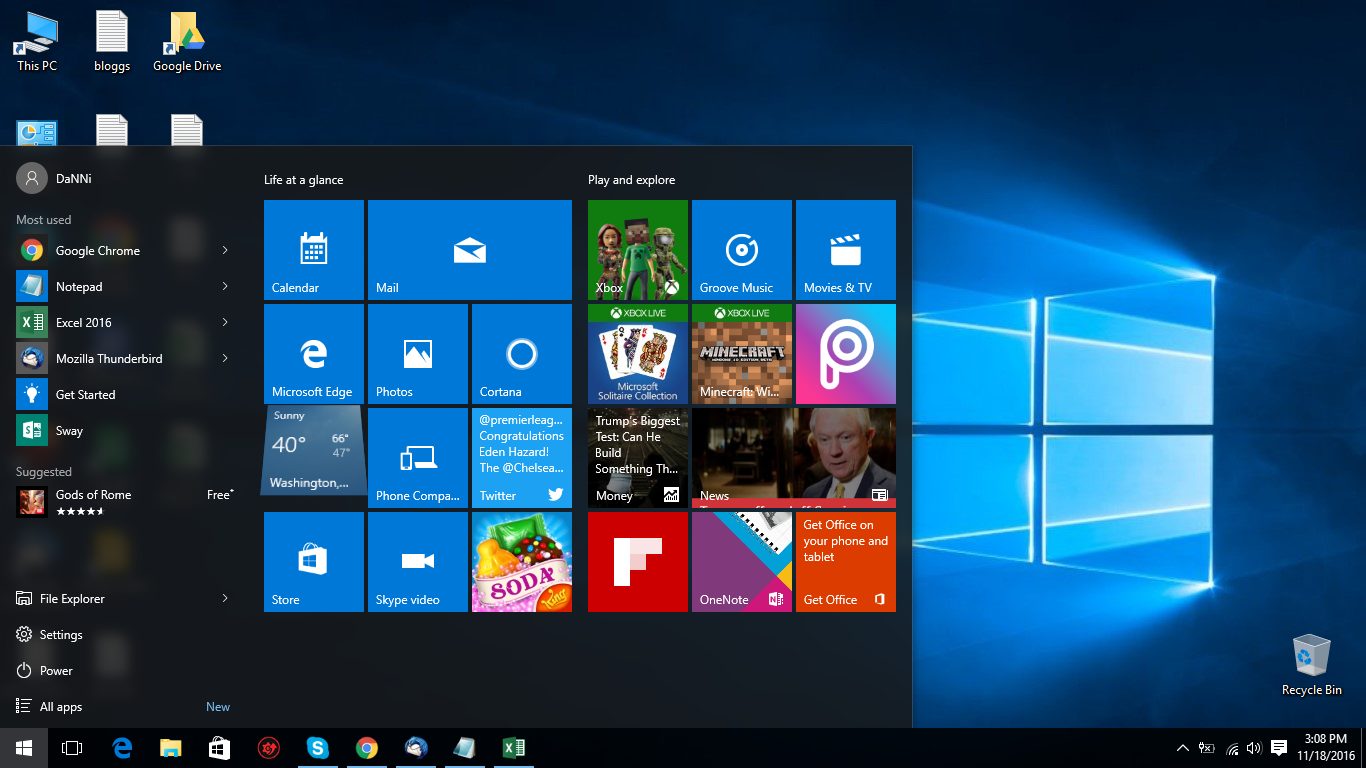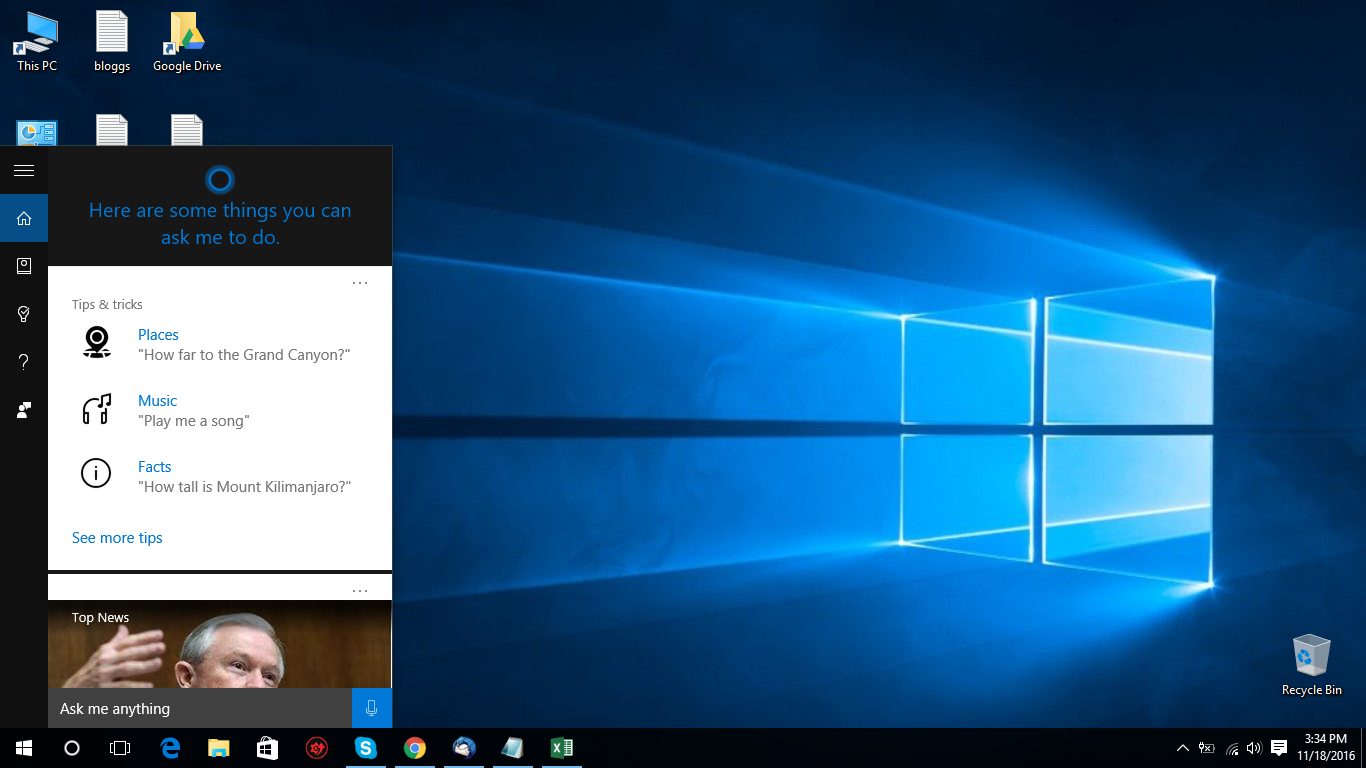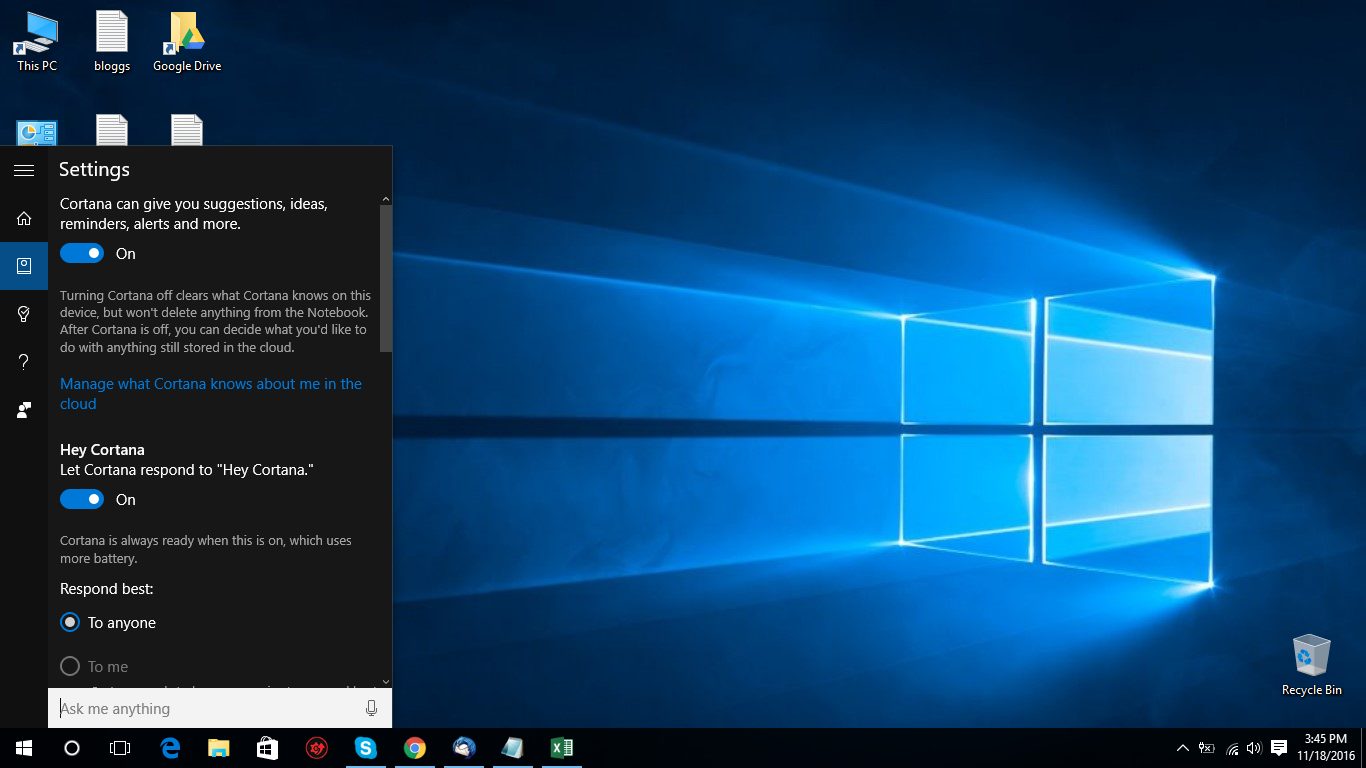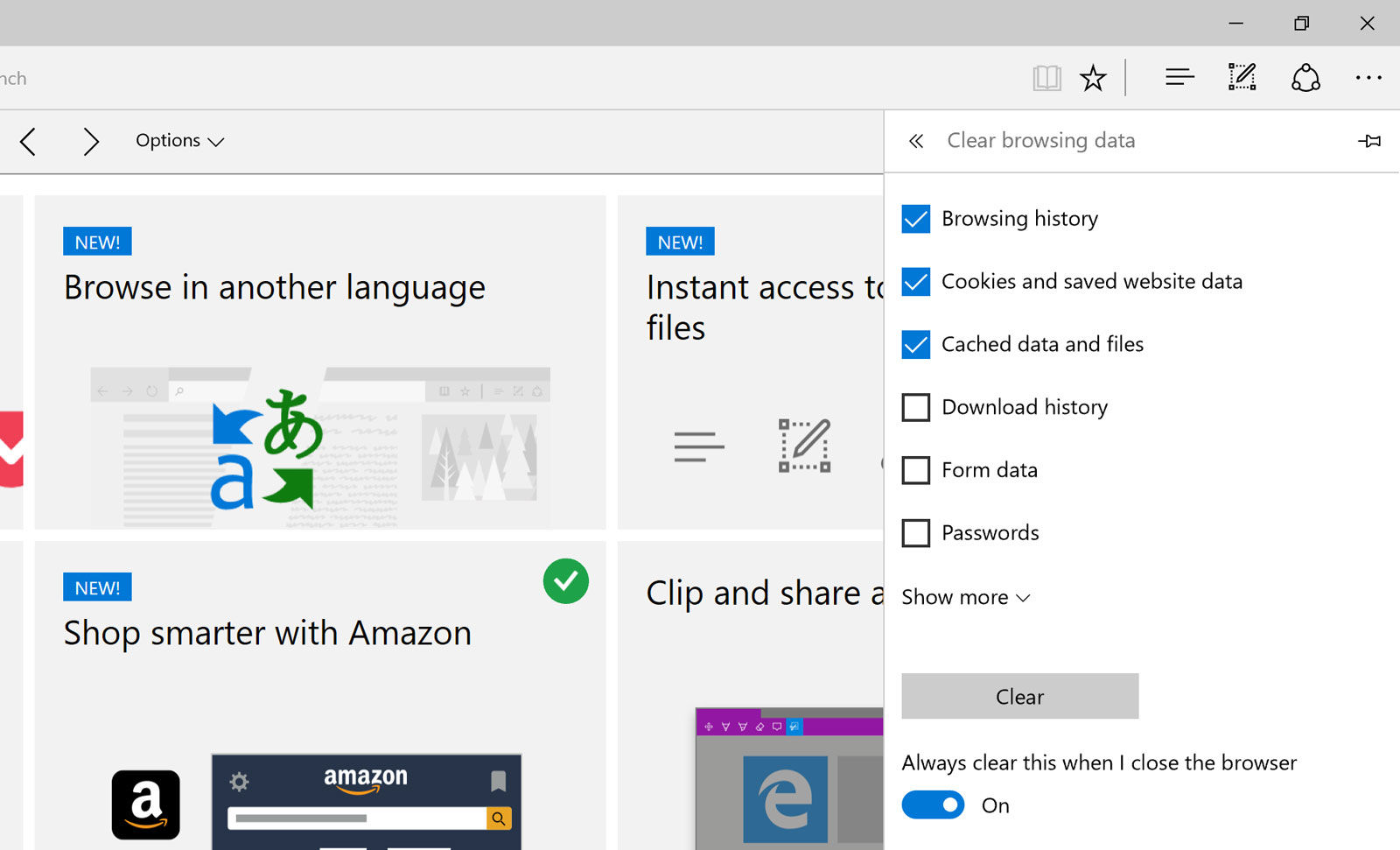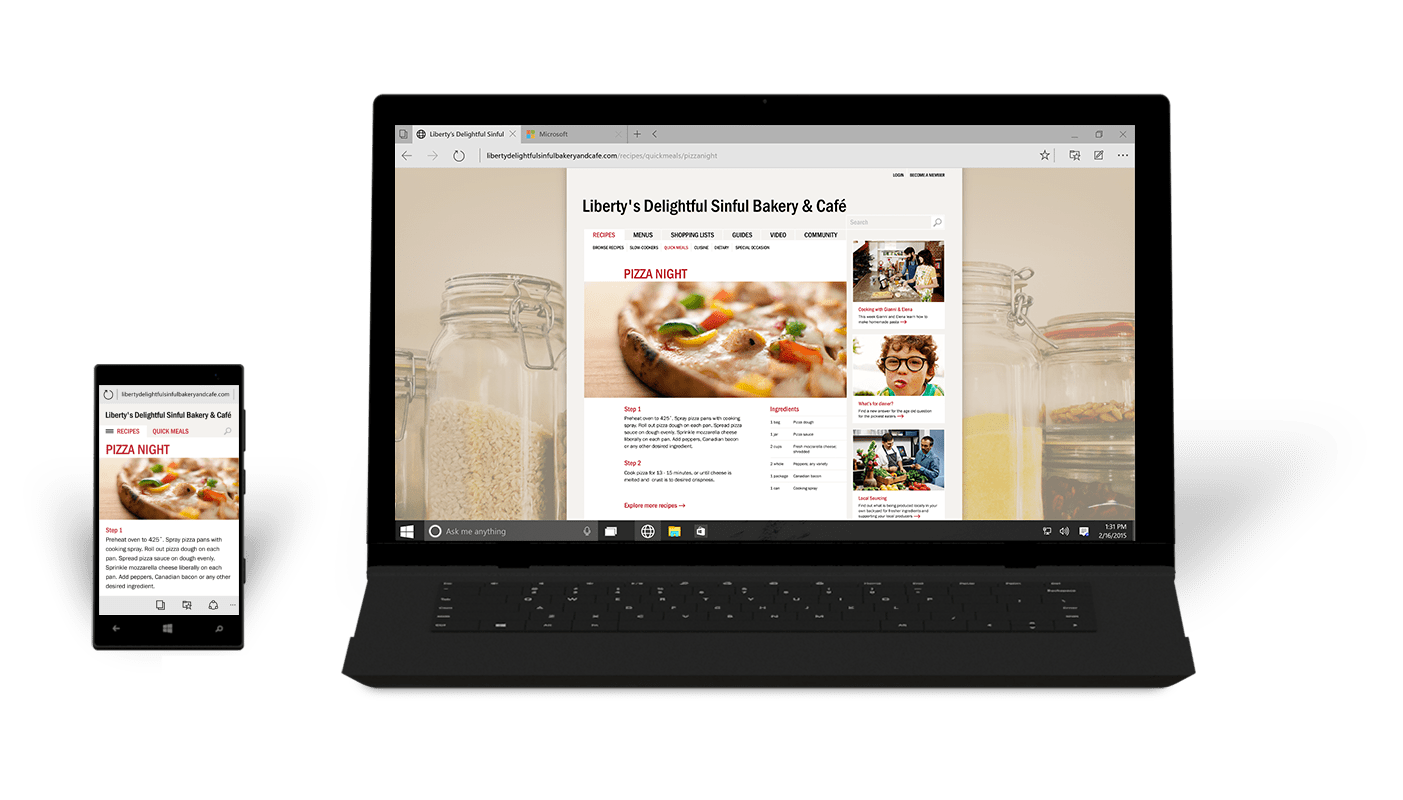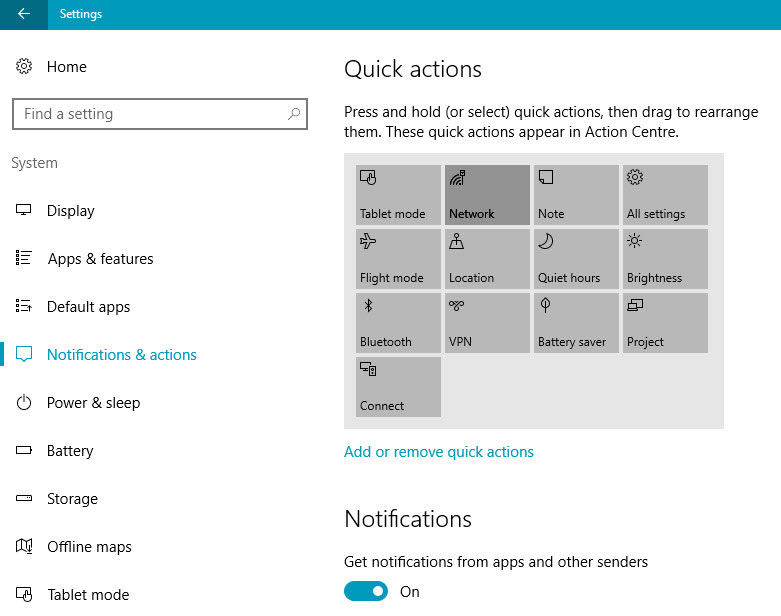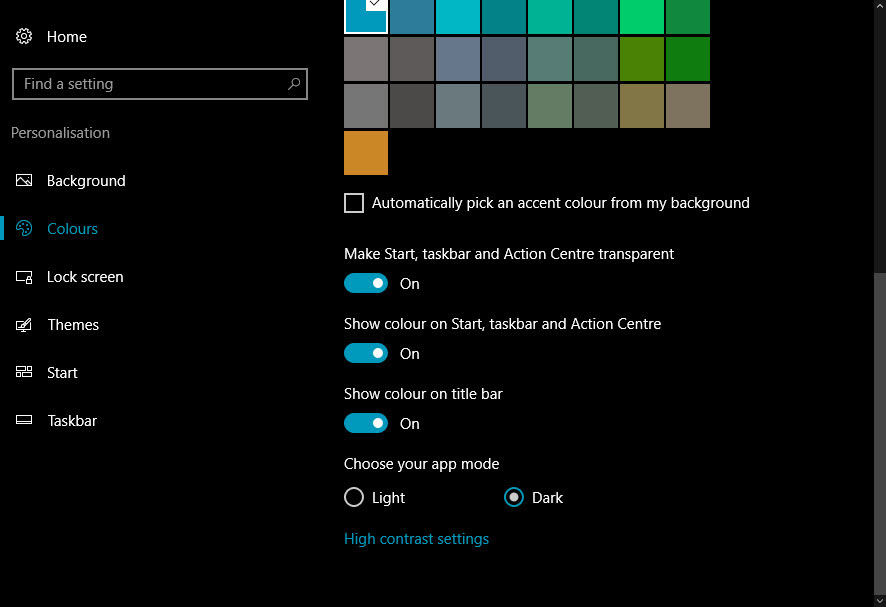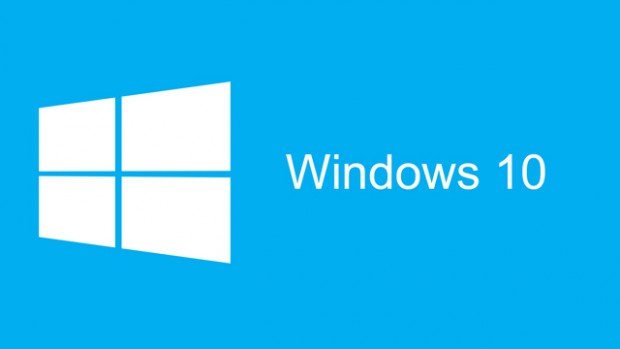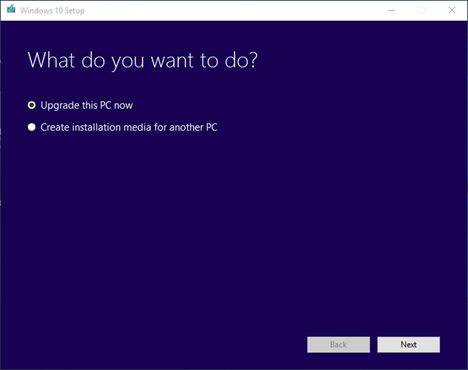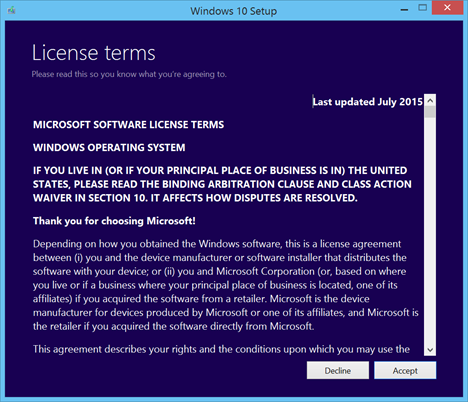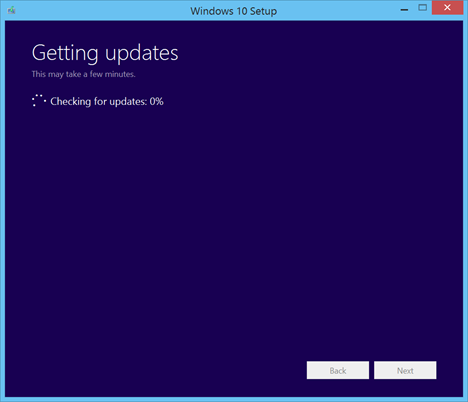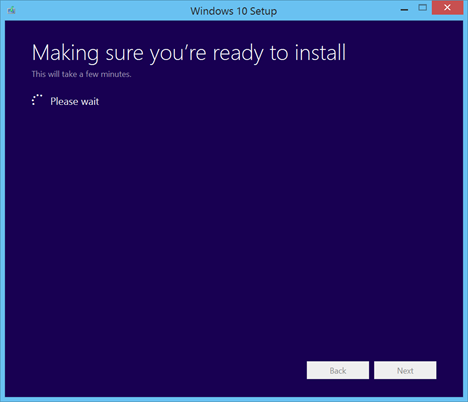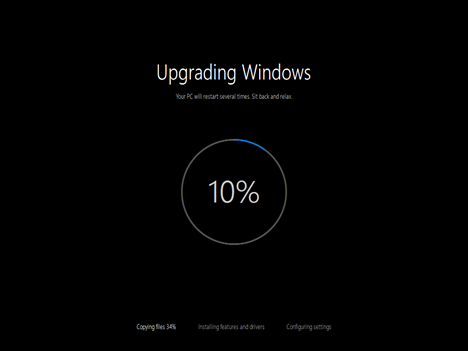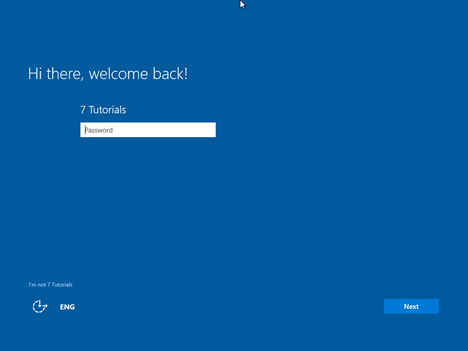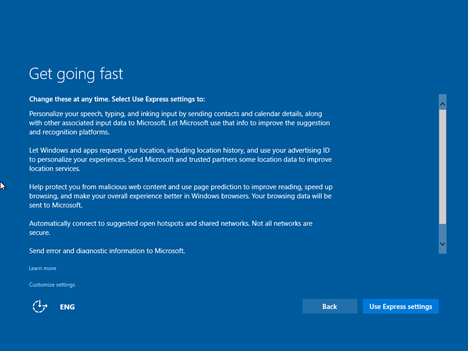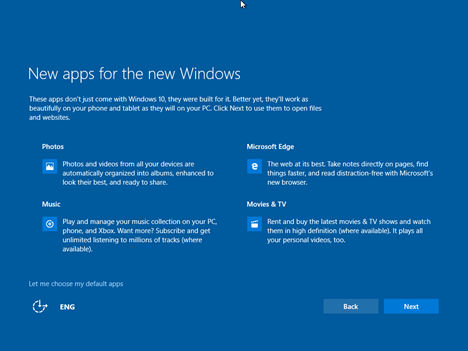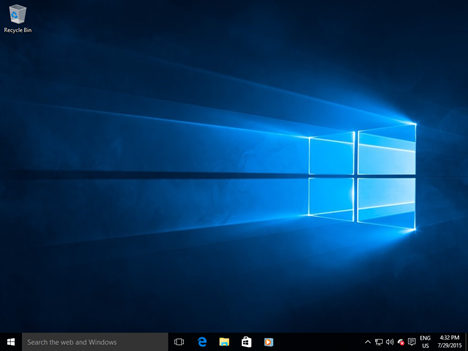Un alt reminder al relativității trecerii timpului (sperăm, cu folos pentru toată lumea) este faptul că Windows 10 a împlinit, nu de mult timp, un an de lansare, iar ediția aniversară vine la pachet cu o serie de noi specificații. Așa că echipa Interlink s-a gândit să culeagă și reculeagă ce e mai bun din aceste caracteristici pentru a le împărtăși cu voi.
Iată ce tips and tricks ne-am gândit că v-ar putea fi de folos:
Start Menu
Mult iubitul Start Menu (îndepărtat cu o oarecare cruzime din Windows 8) a fost readus în plan principal în noua ediție de Windows 10. Cel mai recent update al Start Meniului al ediției aniversare vine cu un iz de “proaspăt vopsit’ având secțiunea de aplicații afișată într-un mod prestabilit.
Meniul arată ușor diferit față de cel din versiunea de Windows 7, în principal pentru că păstrează formatul de Live Tiles din Windows 8, făcându-l astfel mai interactiv, o caracateristica care, personal, ne place.
Va puteți personaliza meniul Start, fixându-vă aplicațiile pe care utilizați cel mai des și făcându-le mai mici sau mai mari, după bunul plac.
Acesta este Start Meniul prezent în ediția aniversară lansată de Windows 10, în care pictogramele prezintă într-un mod interactiv informațiile, fără a mai fi nevoie de a accesa home pageul aplicației. Imaginea reprezintă afișarea “default viewul”, în care butonul de power este poziționat în colțul din stânga, jos.
Cortana
Cortana reprezintă una din caracteristicile de top ale Windowsului 10 (cel puțin în ceea ce privește așteptările Microsoft). Asistentul digital, similar conceptelor Siri și Google Now, disponibil pe smartphonurile Windows de ceva timp, asistă acum și calculatoare și tabletele care au ca sistem de operare Windows 10.
Cortana se află lângă butonul Start de pe desktop și poți activa serviciul prin tastare, sau poți rosti “Hey, Cortana!” (în cazul în care ai bifat opțiunea de activare vocală, din setări).
Aveți posibilitatea să editați lucrurile pe care Cortana le știe despre tine, cu scopul de a imbunătăti serviciul pe care îl oferă. Puteți rosti (sau tasta) “Arată-mi fotografii din luna Octombrie” sau “Arată-mi slide-uri PowerPoint despre prezentarea de caritate”.
Asistentul digital poate lua acum mai multe cereri granulare, cum ar fi “Amintește-mi să iau mâine lapte la 05:30”. De asemenea are posibilitatea de a căuta prin conținutul documentelor, fără a mai face căutarea raportându-se doar la numele fișierelor.
Microsoft Edge
Web browserul dispune acum extensii, notificări web și opțiunea de a șterge lucruri specifice din istoricul web, pe lângă alte mici schimbări.
Edge include, de asemenea, un mod specific de citire care permite însemnarea paginilor web pe care le accesați, fiind sintetizat cu Cortana pentru a asigura un sistem de informații adițional. De exemplu, când vă aflați pe pagina unui restaurant, Cortana va înregistra informații despre orar, numere de telefon, și le va arăta.
Action Centre
Action Centre (Centrul de Acțiune) este o caracteristică nouă, care este la fel ca centrul de notificări pe care probabil l-ați folosit și dvs pe telefonul smartphone (fiind copiat de la Windows Phone). Aveți posibilitatea să faceți click pe pictograma din dreapta a ceasului pentru a o afișa, dar este mai ușor să apăsati tasta Windows + A. Dacă se intamplă să aveți un telefon Windows, notificările vor fi sincronizate între telefon și PC-ul dvs, presupunând că folosiți același cont Micosoft pe ele. În actualizarea Anniversary puteți personaliza acum filele și se adaugă file de acțiune rapidă. Pentru a face acest lucru, mergeți la Start> Setări> Notificări și Acțiuni.
Dark Mode
Pentru cei care preferă utilizarea calculatorului la orele târzii ale nopții, există o nouă opțiune de a aplica o temă întunecată pentru browser-ul Edge și alte aplicații Windows. Aceasta include aplicații, cum ar fi Mail, Calendar și Windows Store. Căutați “Dark Mode” în meniul Start.
Sperăm că aceste mici trickuri să va fie de folos!