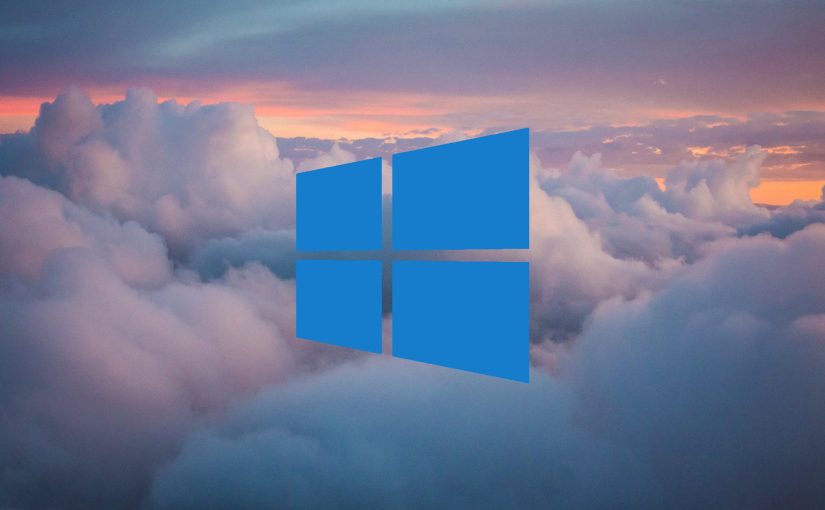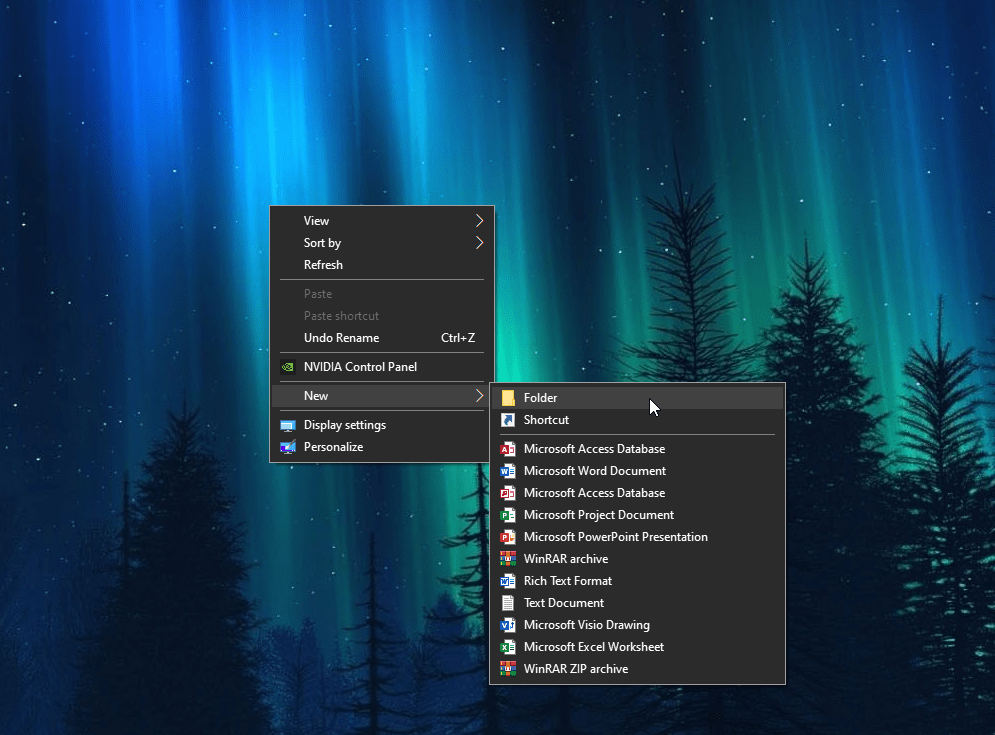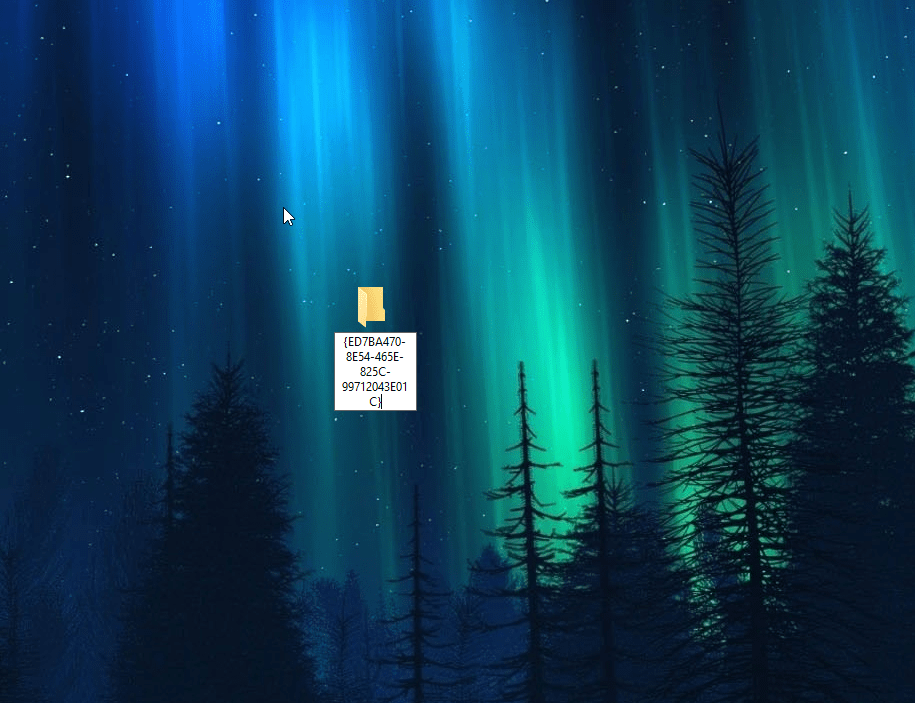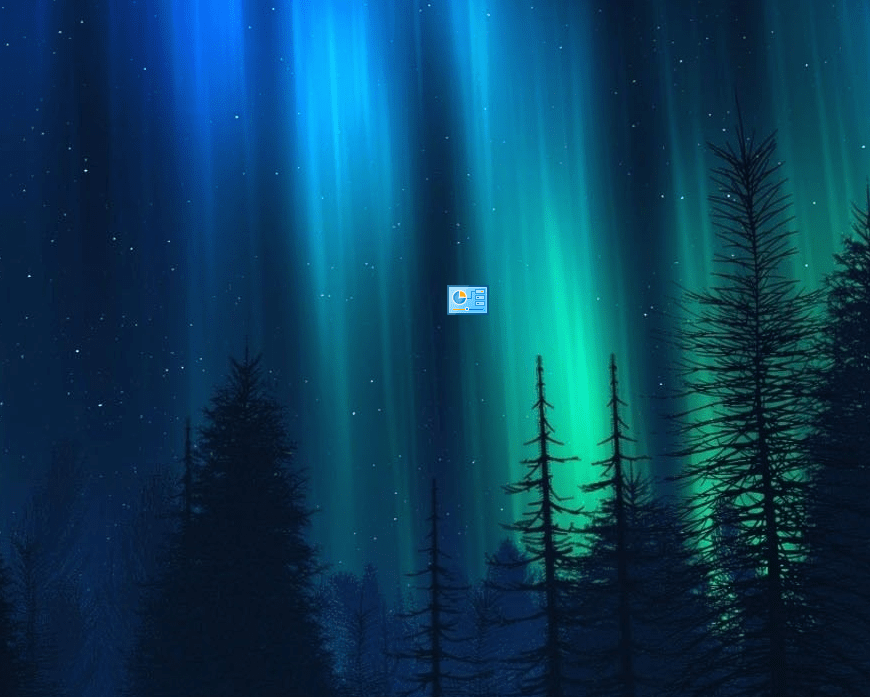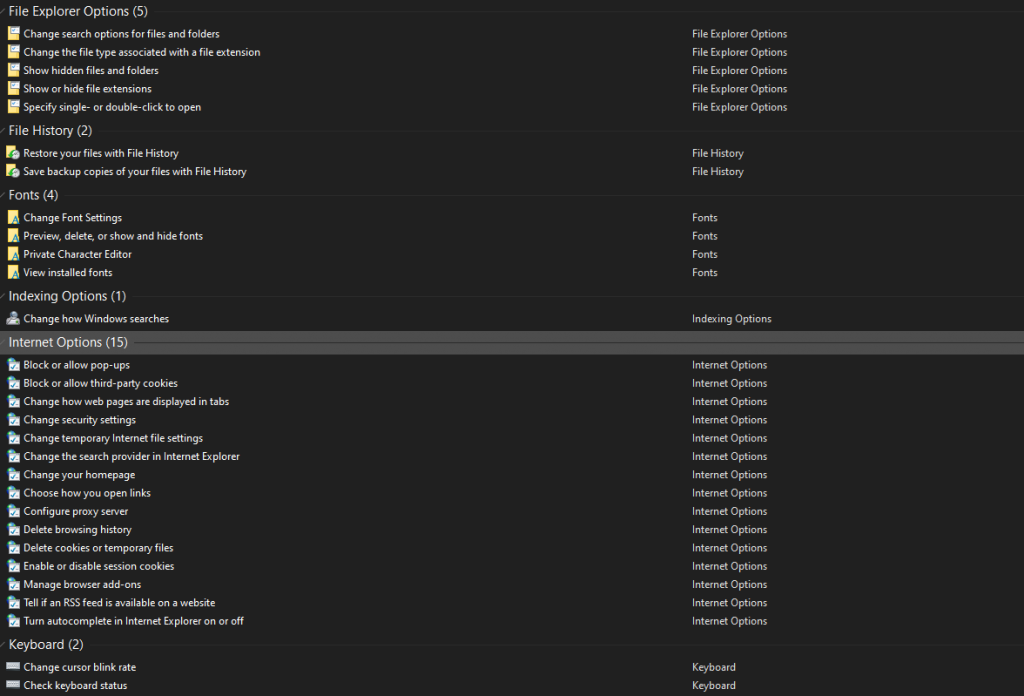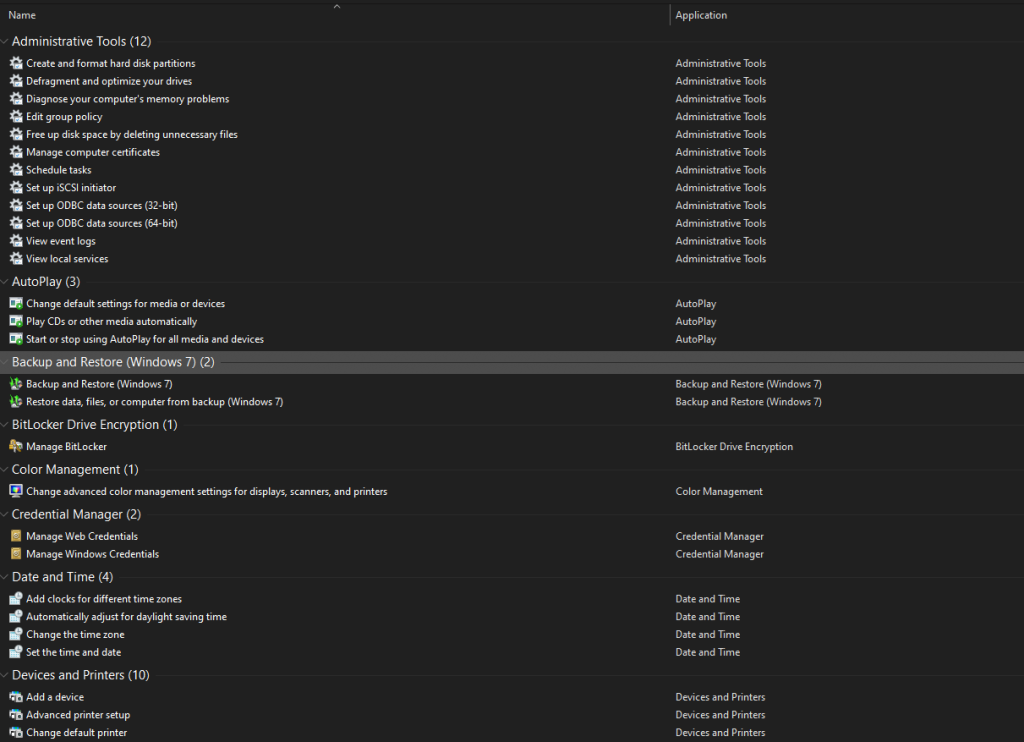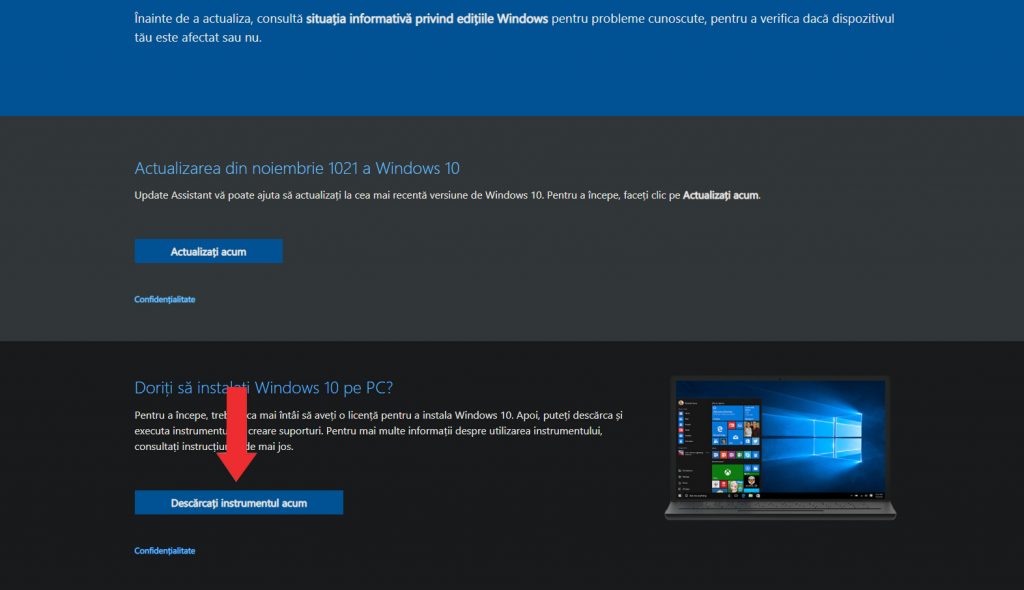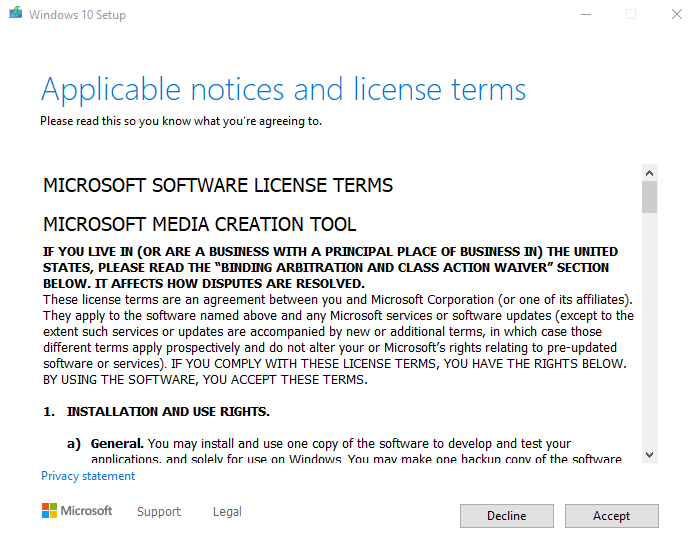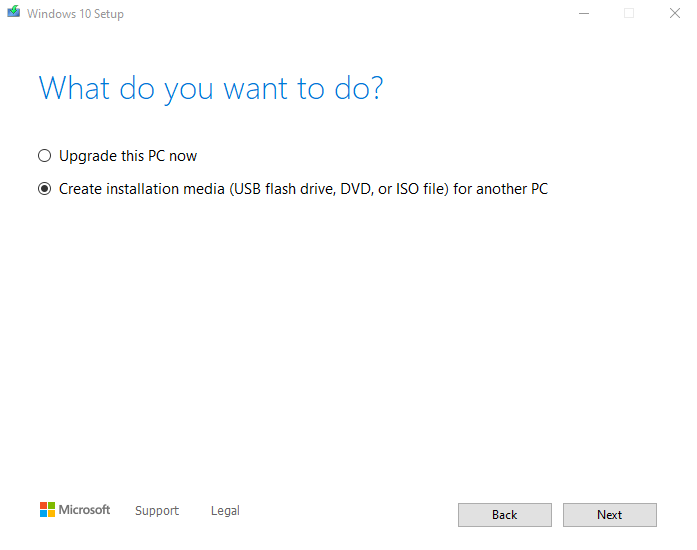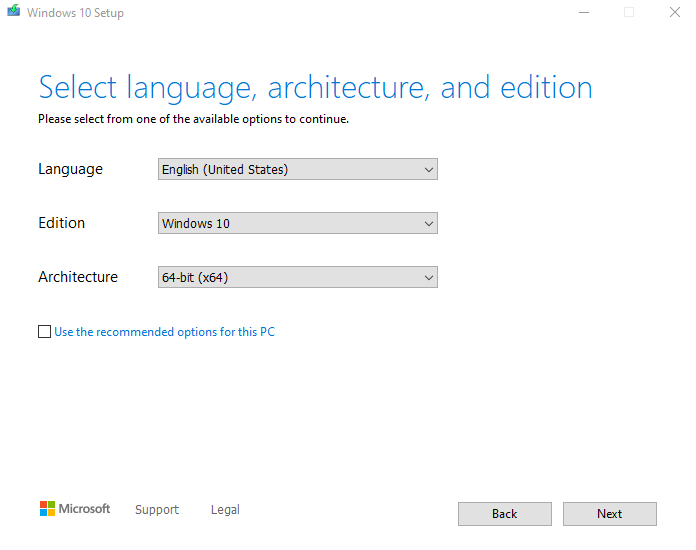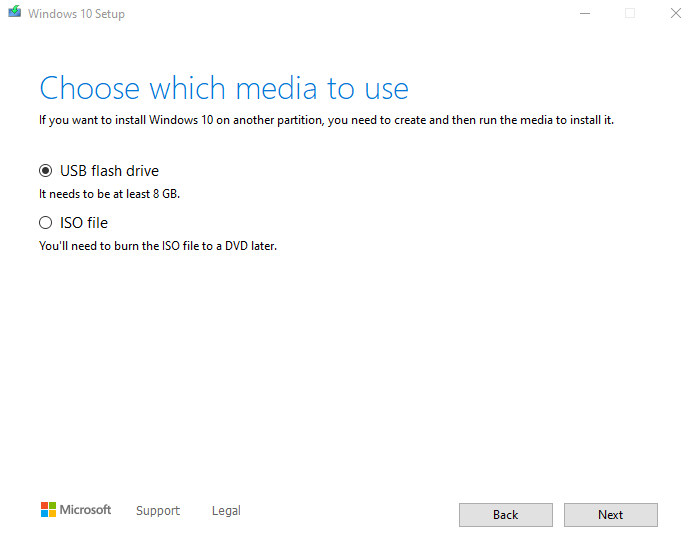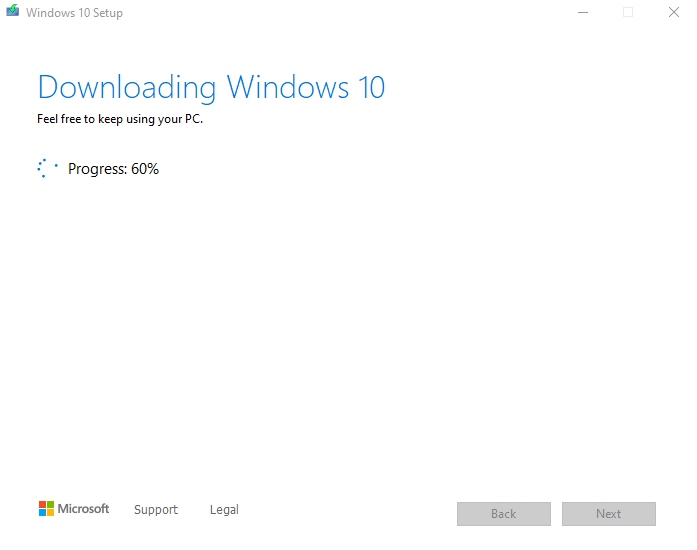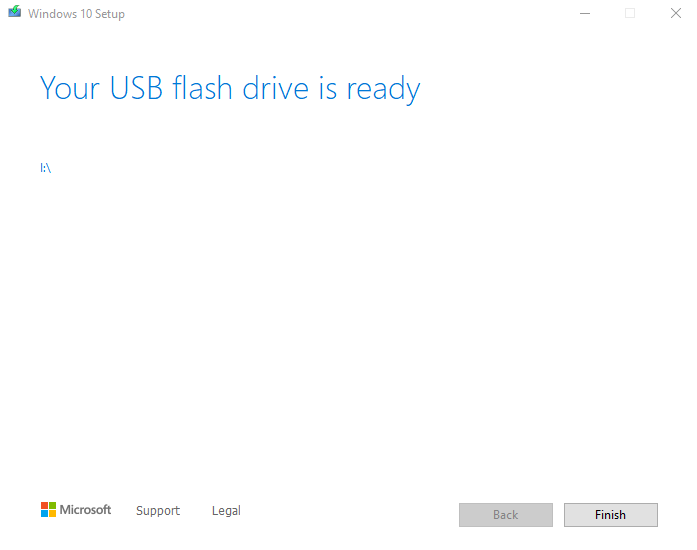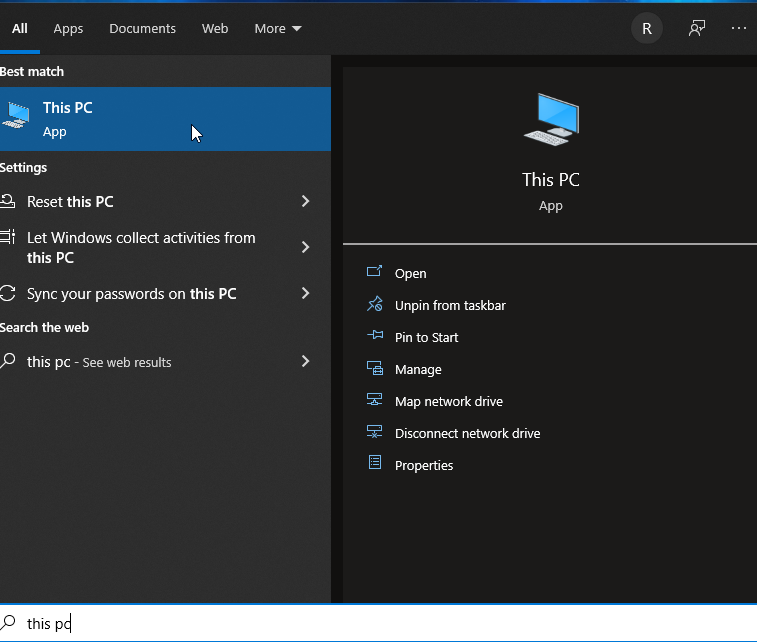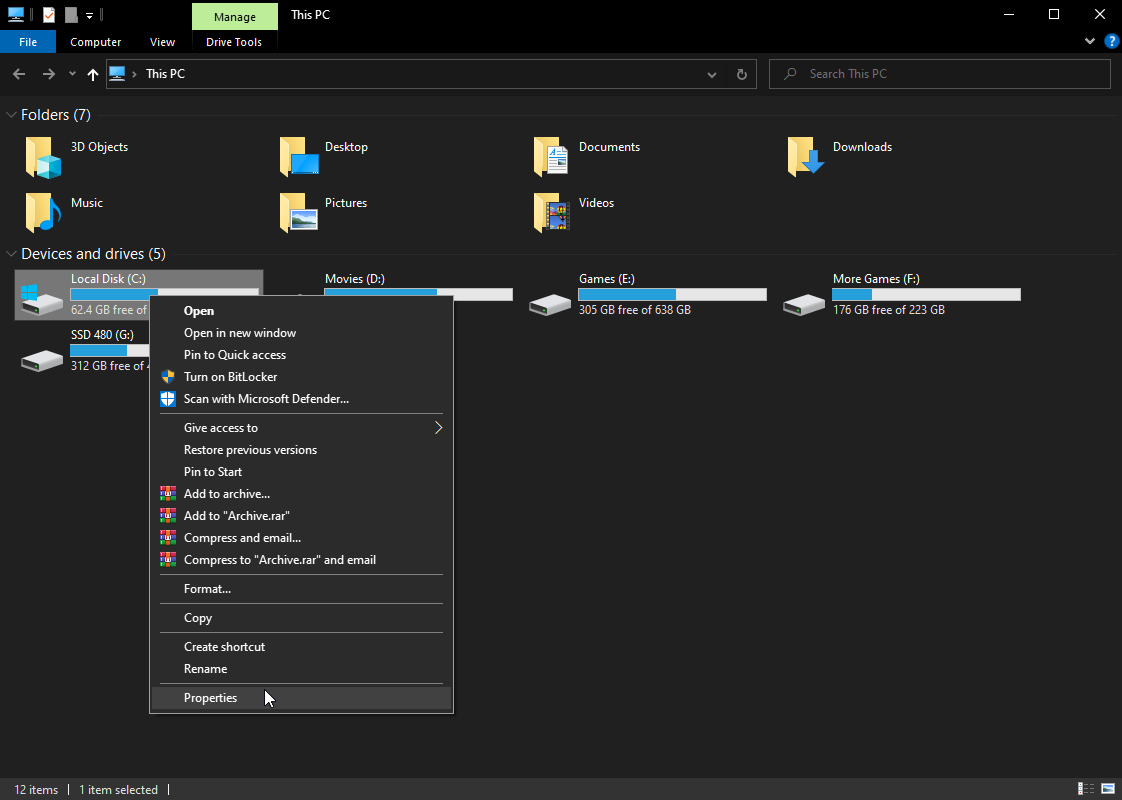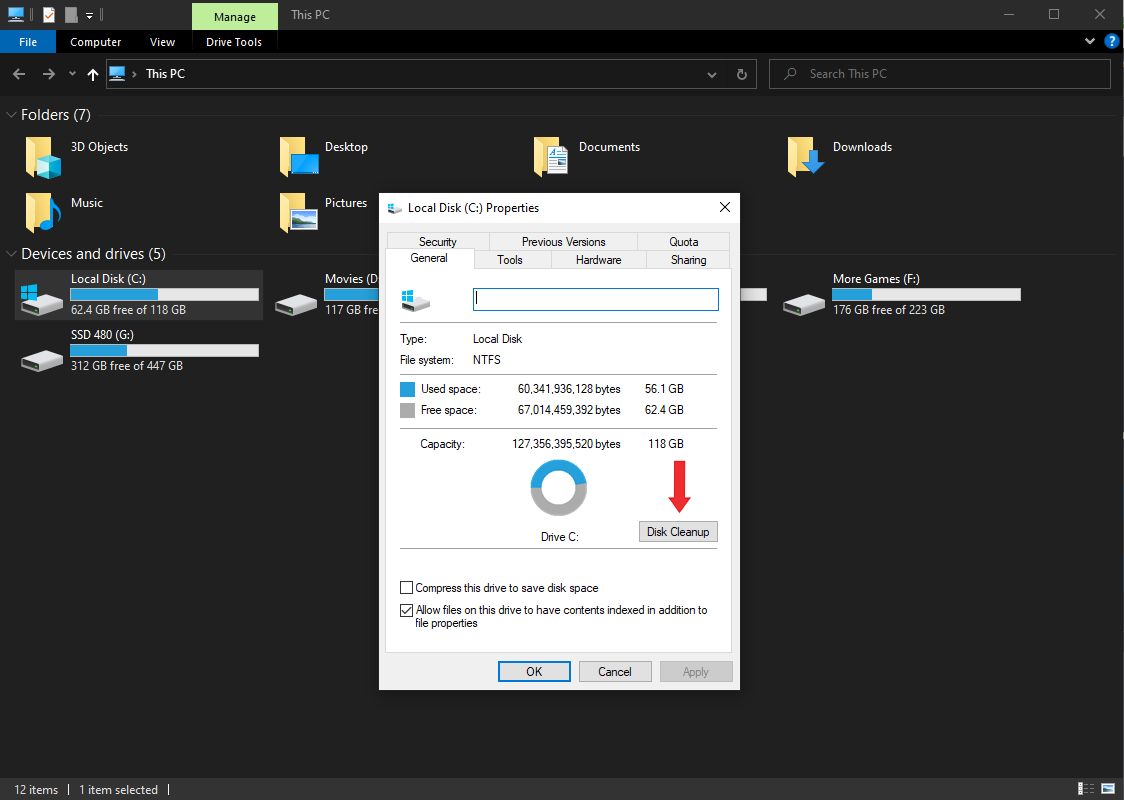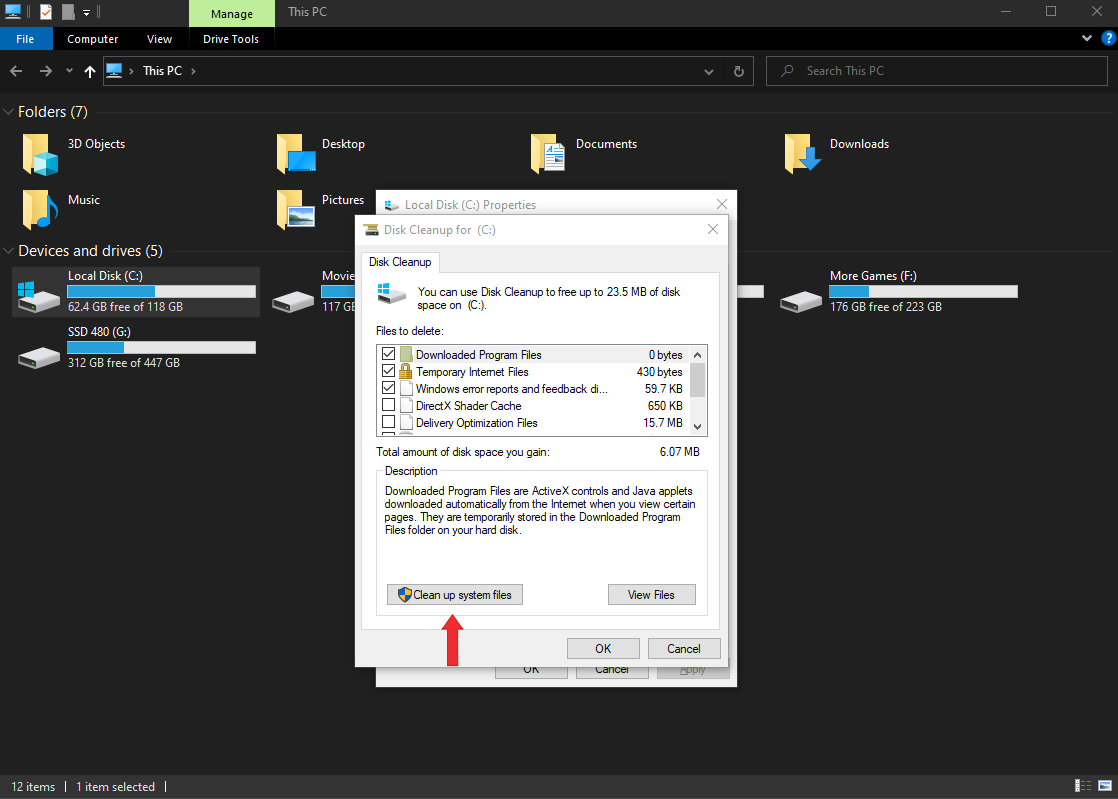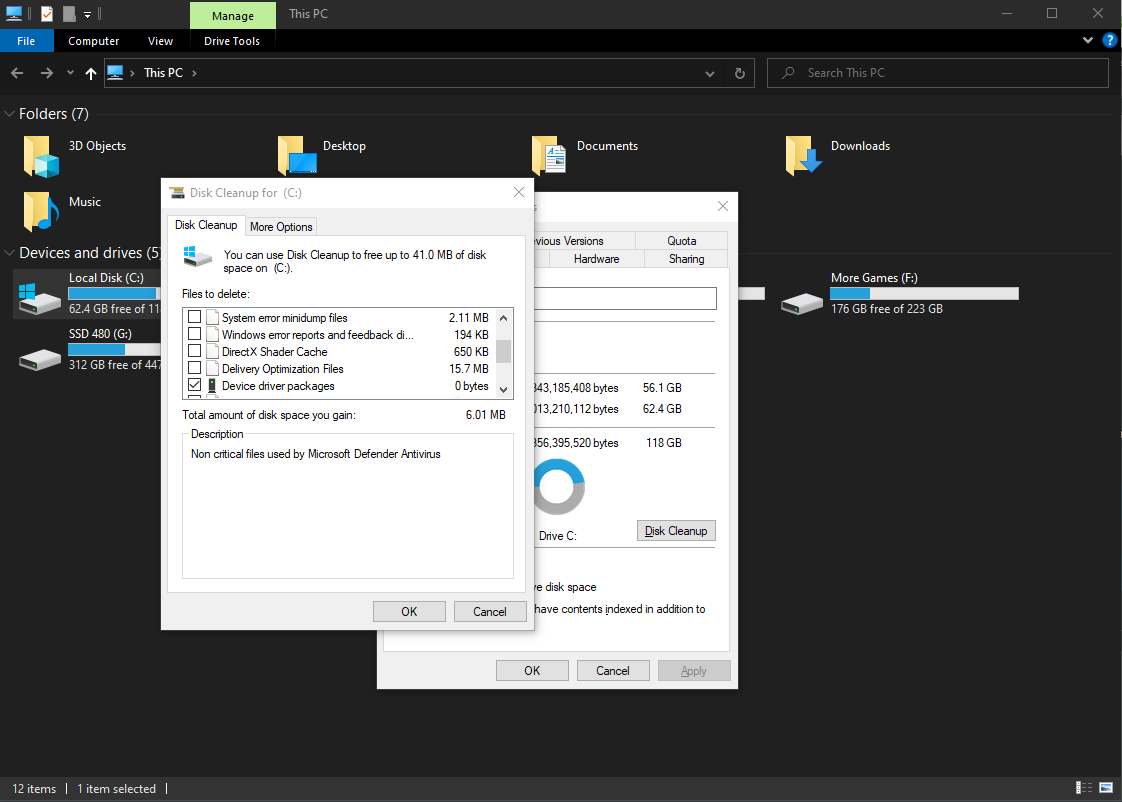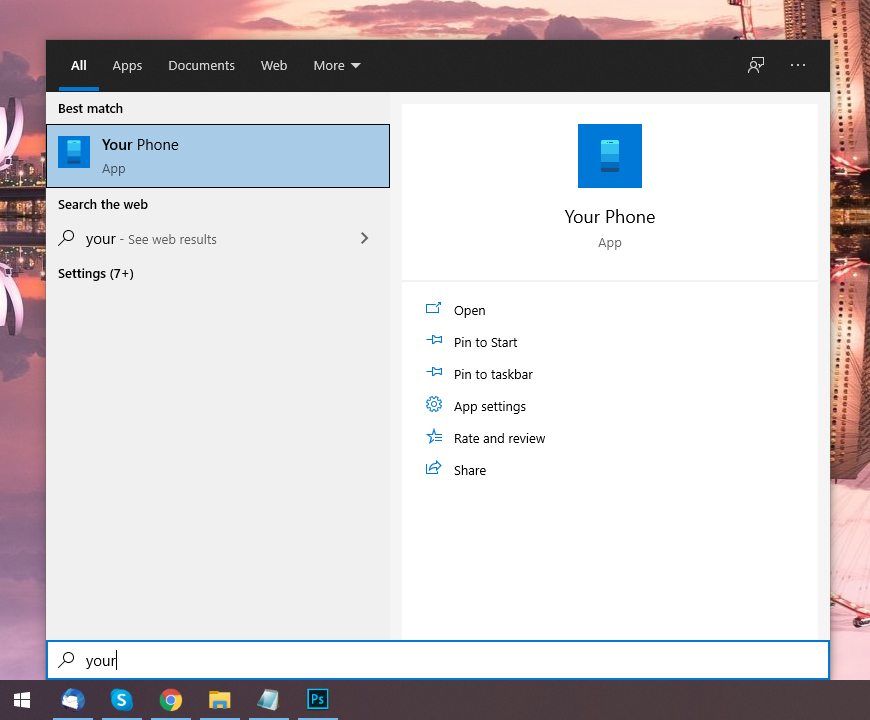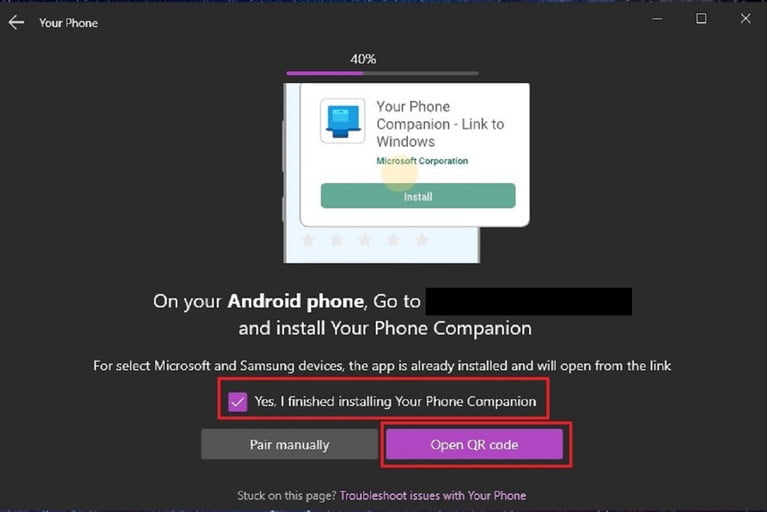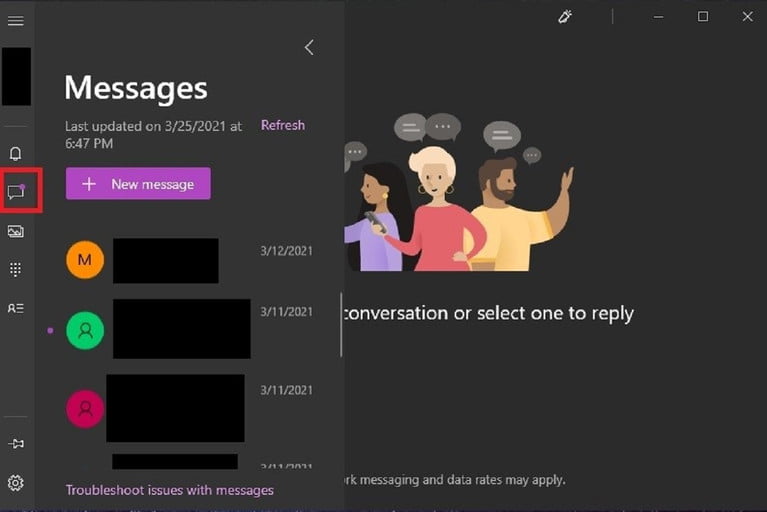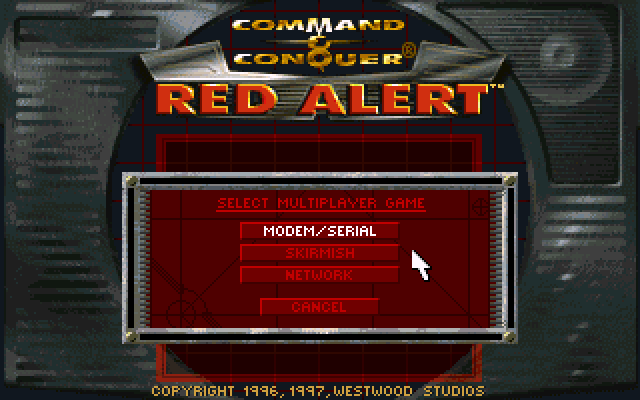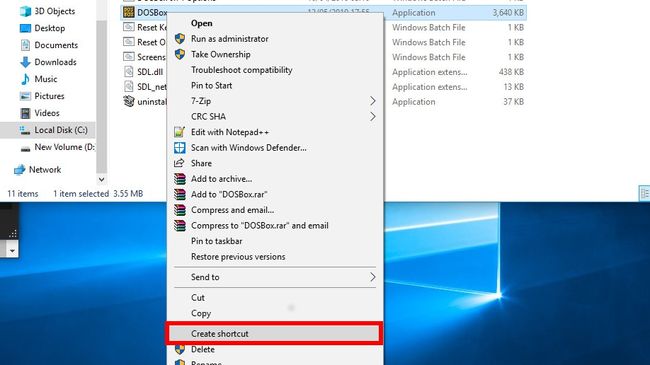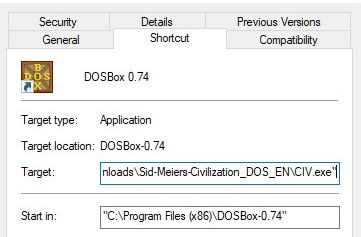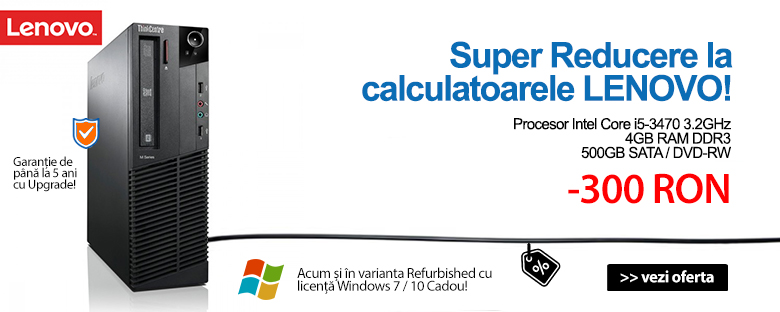Timpurile moderne au adus schimbări moderne. În ziua de astăzi, majoritatea locurilor de muncă presupun utilizarea unui calculator sau laptop, mai ales de când accentul este pus pe home office. Laptopurile au devenit obiecte indispensabile, fără de care activitatea profesională a multora nu este posibilă. Cu siguranță și în compania ta angajații folosesc zilnic un astfel de device. Indiferent că lucrează în departamentul de HR, IT, finanțe etc., atunci când au ajuns în firmă, li s-a oferit un laptop.
Însă, laptopurile nu trebuie văzute numai ca obiectul muncii. Contează foarte mult domeniul profesional – deci și cel în care își desfășoară compania ta activitatea. Poate la unele joburi este nevoie de un sistem de operare mai performant și de viteză mare – cum ar fi domeniul creativ. Alte joburi presupun munca într-un anumit program de contabilitate, însă și aici procesorul și sistemul de operare împreună cu toate funcționalitățile lui sunt importante. Prin urmare, sistemul de operare al laptopului și versiunea acestuia contribuie într-o mare măsură la funcționalitatea optimă a acestor device-uri pe care angajații tăi le folosesc zi de zi.
1. Importanța sistemului de operare și ce înseamnă licența windows-ului – retail sau OEM
Sistemul de operare este cel mai important software care rulează pe un laptop sau calculator. Gestionează memoria și procesele acestuia. De asemenea, gestionează tot ceea ce înseamnă software și hardware într-un laptop sau calculator. Mai mult, îți permite să comunici cu device-ul în orice moment.
Sistemul de operare are trei funcții principale:
- Gestionează resursele calculatorului – cum ar fi unitatea centrală de procesare, memoria, unitățile disc și imprimantele;
- Stabilește o interfață cu utilizatorul;
- Execută și furnizează servicii pentru aplicațiile software.
Sistemul de operare gestionează resursele laptopului fără ca utilizatorul să fie conștient de acest lucru și de toate detaliile care stau în spatele acestei funcții. Tot ceea ce înseamnă operațiuni de „intrare” sau „ieșire” sunt efectuate de sistemul de operare. Deși multe dintre task-urile de care se ocupă sistemul de operare nu sunt făcute cunoscute utilizatorului, atunci când acesta folosește un pachet de aplicații invocă, de fapt, activitatea sistemului de operare. Astfel se stabilește o interfață cu utilizatorul.
Licența windows-ului este, practic, o dovadă a faptului că ai plătit pentru folosirea produselor și serviciilor Microsoft. Cu alte cuvinte, un cod, un autocolant ce apare pe laptop, un DVD Windows sau un certificat de autenticitate cu o hologramă nu reprezintă o licență. Faptul că deții toate acestea sunt, potențial, dovezi că deții o licență software validă. Aceasta este o acordare legală de produse și servicii de la licențiator – Microsoft – la licențiat – utilizatorul. Poate chiar angajatul tău. Și acest lucru înseamnă că ai toate drepturile să folosești Microsoft Windows pe un anumit device. Toate acestea dacă respecți termenii acordului de licență.
Licența windows poate fi OEM sau retail. Ce înseamnă licență OEM? Înseamnă că în momentul cumpărării laptopului de la o anumită firmă, Toshiba, de exemplu, acesta are deja instalat un sistem de operare windows. Ce înseamnă licența retail? Înseamnă că trebuie cumpărată pentru a o instala tu sau cineva din departamentul IT al companiei tale. Aceasta poate fi pusă pe un CD și instalată pe mai multe device-uri.
2. Ce se întâmplă dacă expiră licența de Windows, de unde se cumpără Windows 10 cu licență și care sunt pașii pentru instalare
Microsoft permite oricui să descarce Windows 10 în mod gratuit și să-l instaleze fără un cod de acces. Așadar, Windows 10 se poate descărca chiar de la Microsoft. Însă, licența pentru activare trebuie cumpărată. Aceasta se poate achiziționa chiar de la Microsoft – în acest caz poți sta liniștit că totul este perfect legal.
O altă platformă unde se găsește licența pentru windows 10, legală și ea, este Digital Product Key. Site-ul lor este de mare încredere și vinde diverse produse și software digital: sisteme de operare, programe antivirus, software de securitate și produse de design grafic.
De asemenea, marea platformă Amazon vinde și ea licențe pentru Windows 10. Acestea sunt vândute de către magazinul oficial Windows.
Instalarea unui sistem de operare se poate face în cinci pași simpli:
- Configurarea mediului de afișare;
- Ștergerea discului de pornire principal – sistemul de operare vechi trebuie șters;
- Configurarea BIOS-ului – acesta trebuie să se potrivească cu sistemul de operare ce urmează a fi instalat;
- Instalarea propriu-zisă a sistemului de operare – introducerea CD-ului sau DVD-ului, boot-area și urmărirea pașilor ce vor apărea pe ecran;
- Actualizarea driverelor – acestea sunt importante pentru funcționarea optimă a device-ului și pot fi descărcate de pe site-ul oficial al furnizorului device-ului.
În concluzie, sistemul de operare este printre cei mai importanți factori care mențin buna funcționare a unui laptop sau calculator. El are funcții importante fără de care nu putem lucra pe aceste device-uri. Sistemele de operare cu licență sunt cele mai recomandate deoarece un laptop care are așa ceva nu va întâmpina niciodată probleme. Totul va fi legal. În ceea ce privește instalarea, pașii sunt simpli și succesul este garantat. Așadar, atunci când cumperi un laptop nou pentru firma ta, asigură-te că îi oferi un sistem de operare cu licență pentru a funcționa așa cum îți dorești.

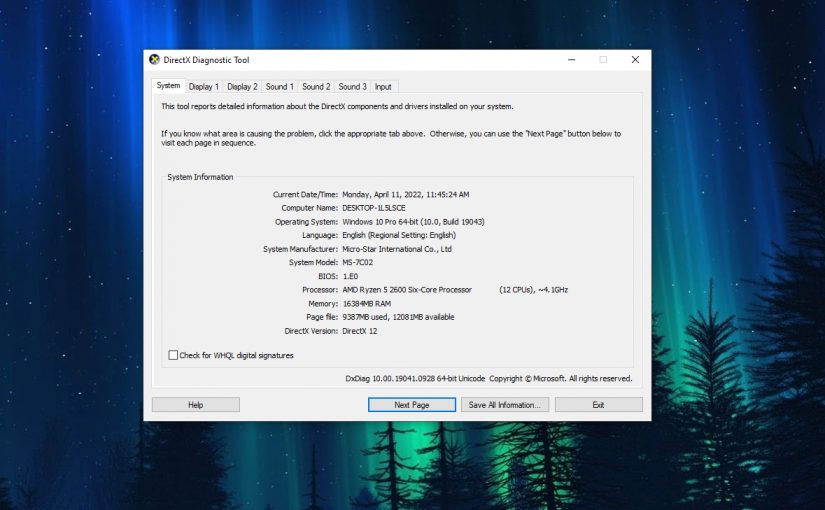
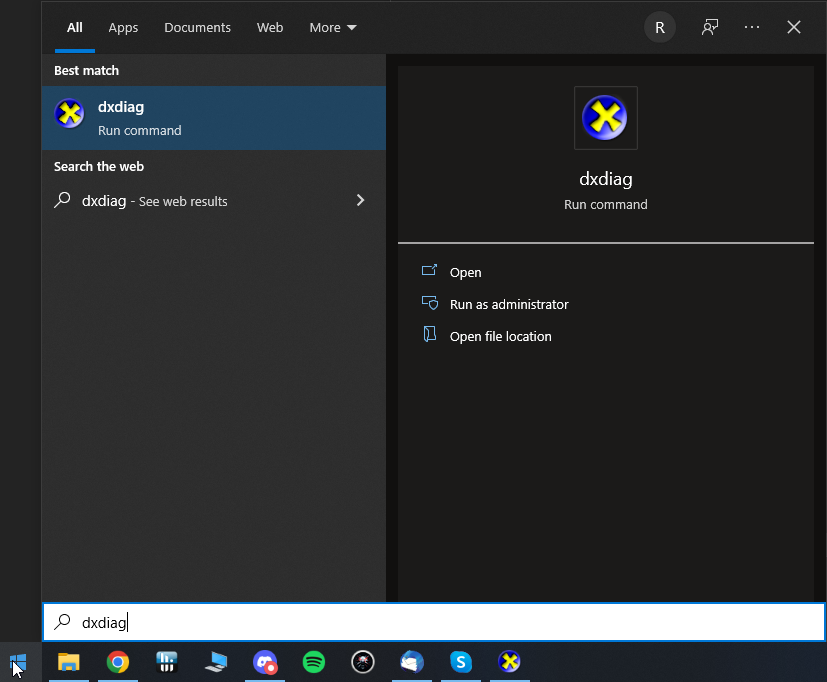
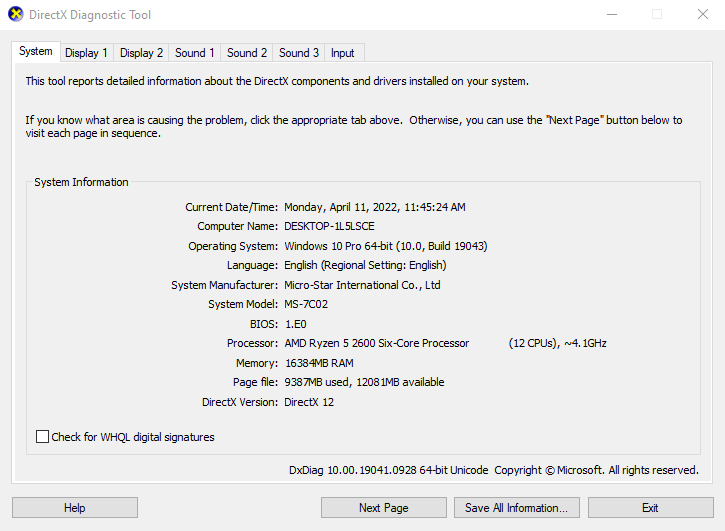
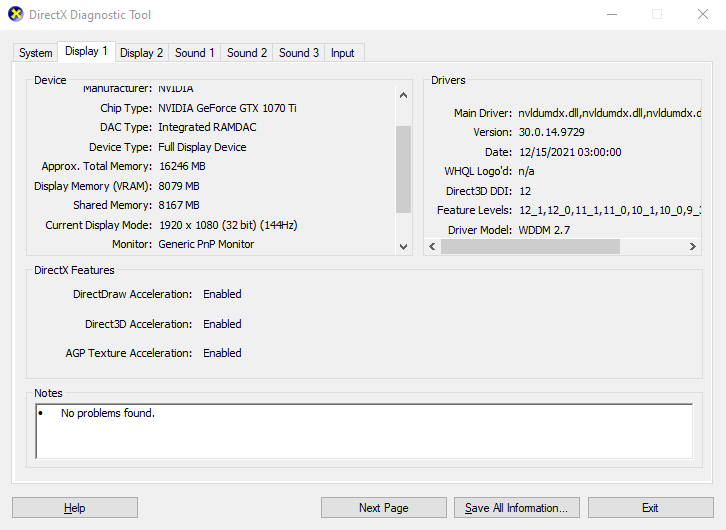
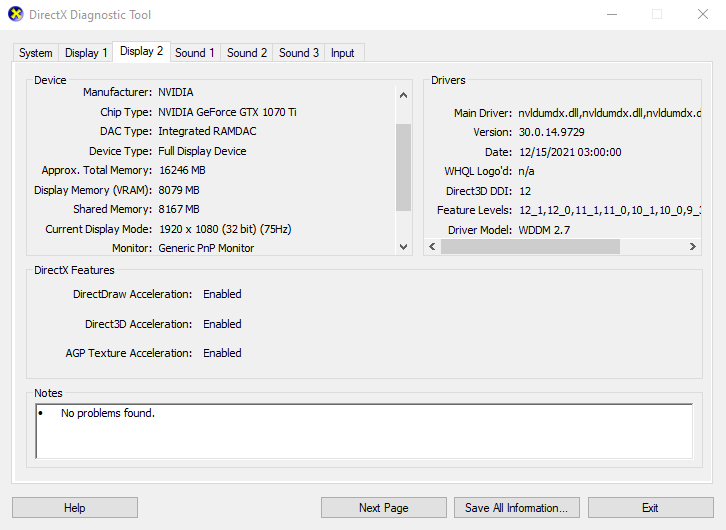
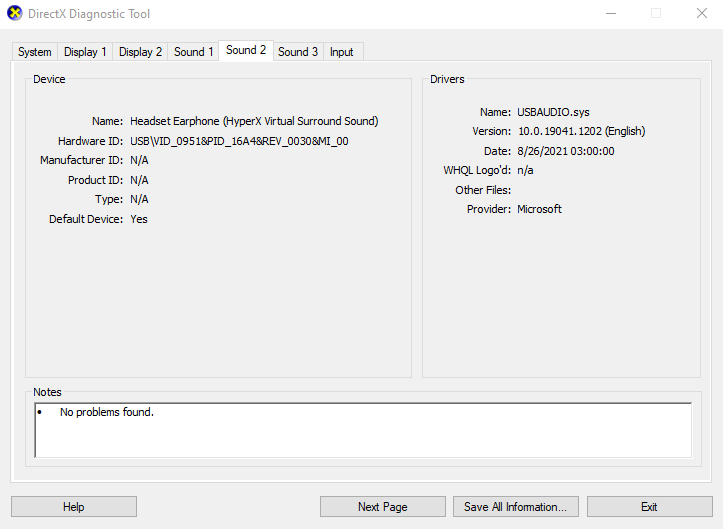














.jpg-173x173.jpg)