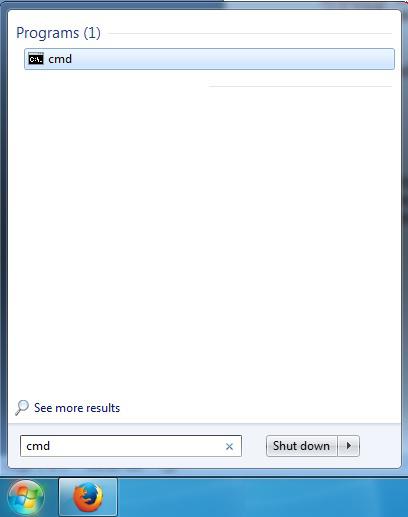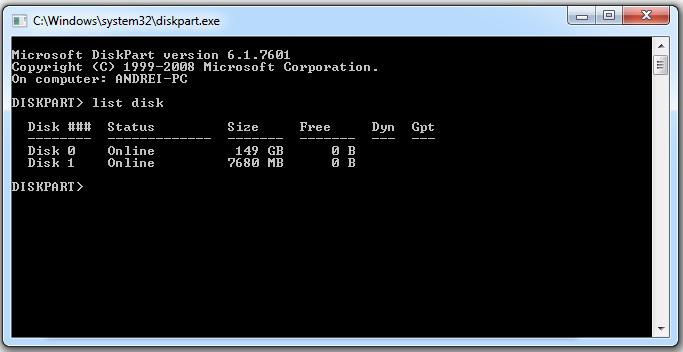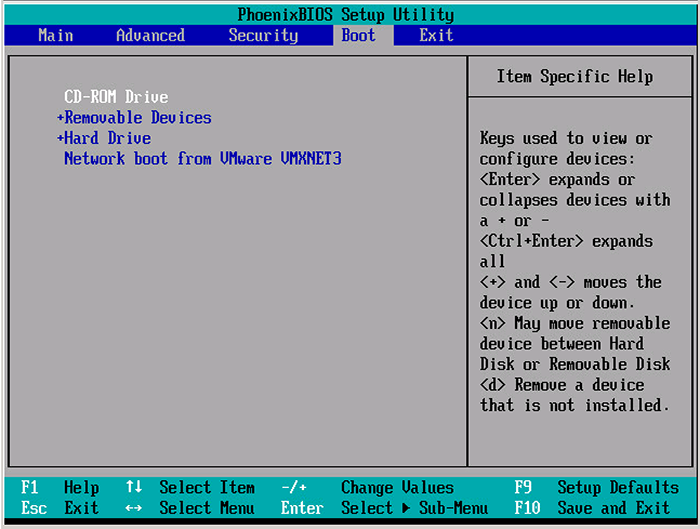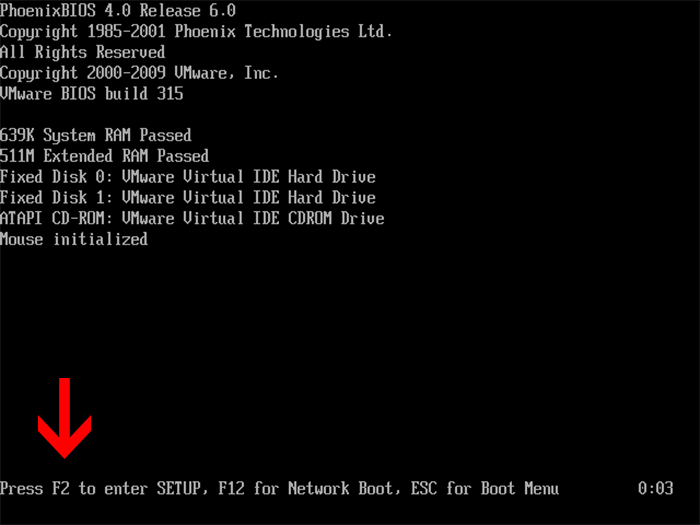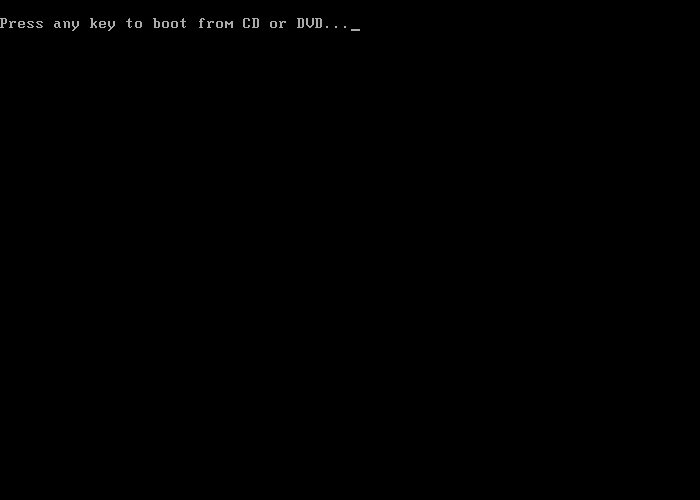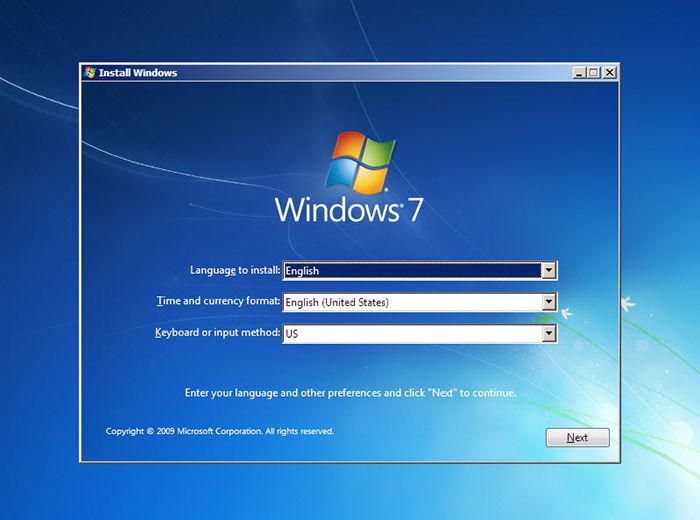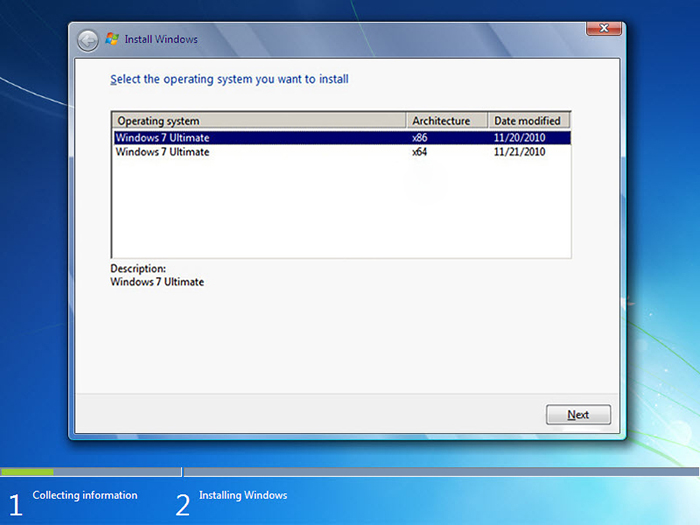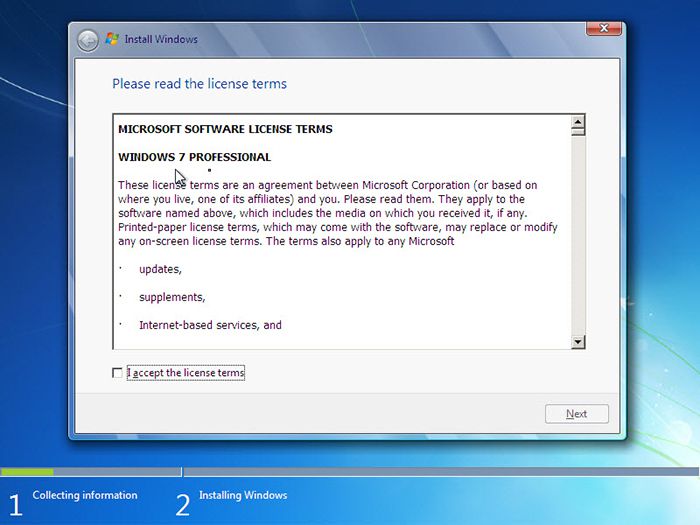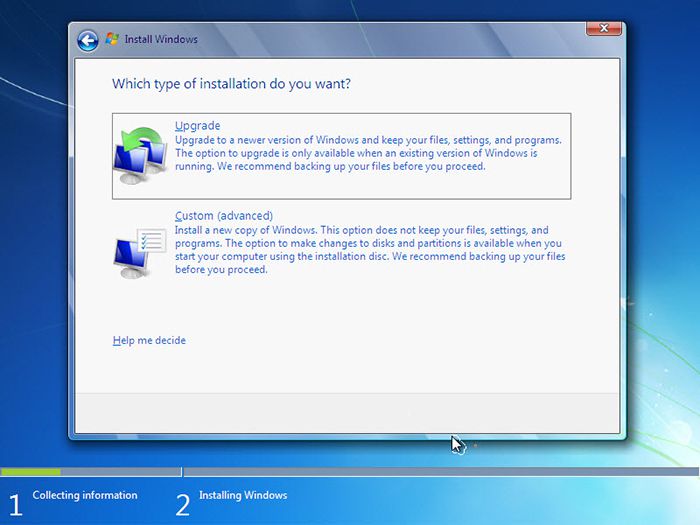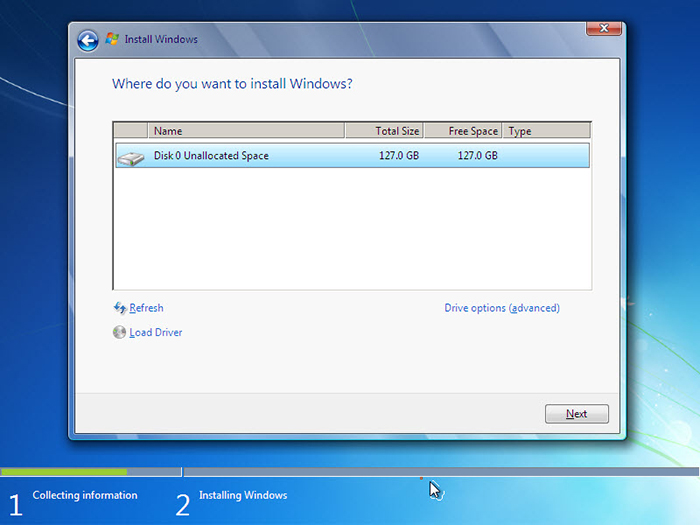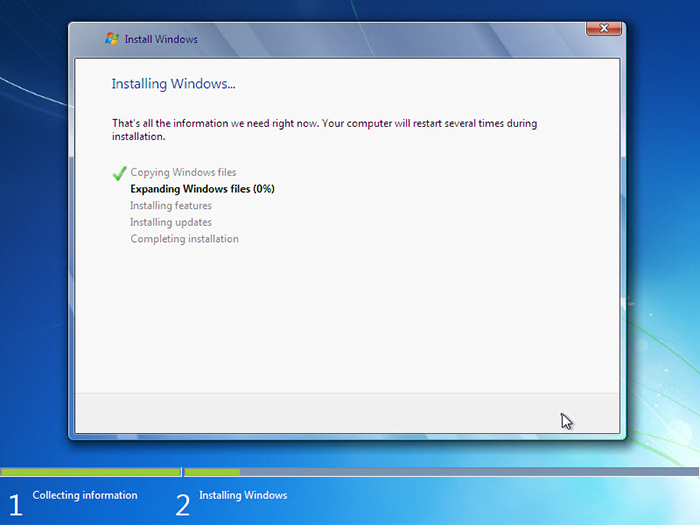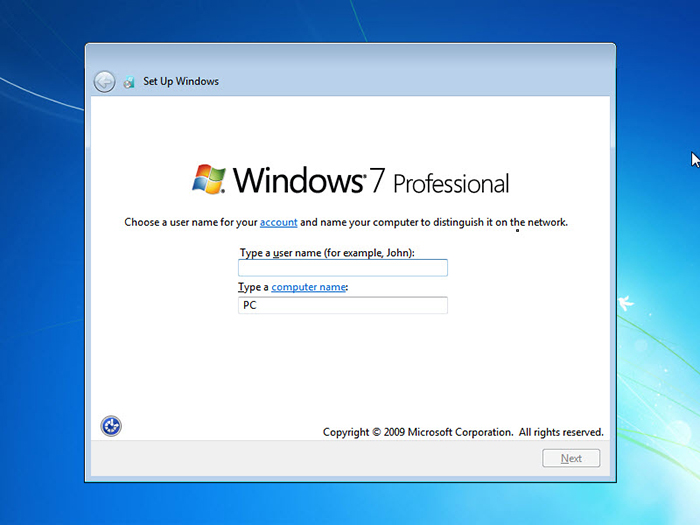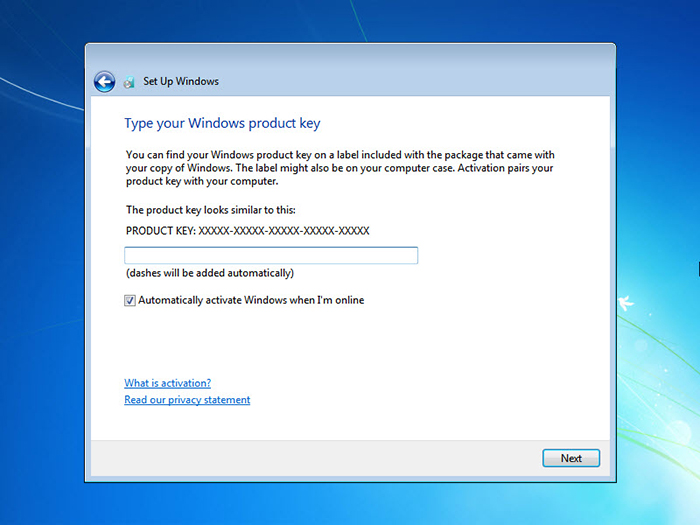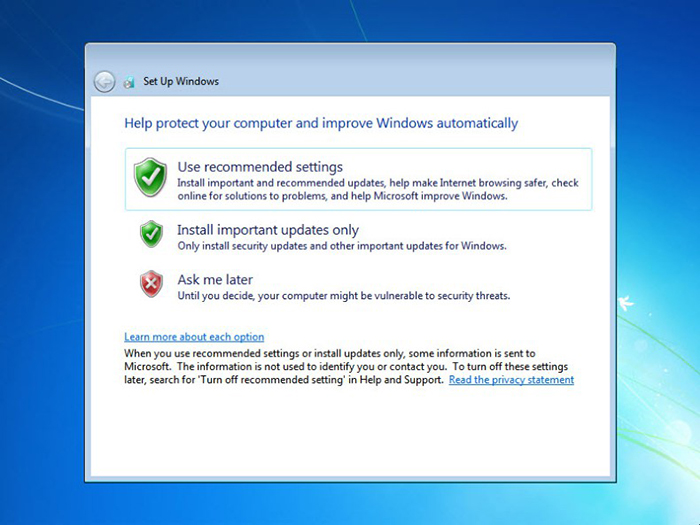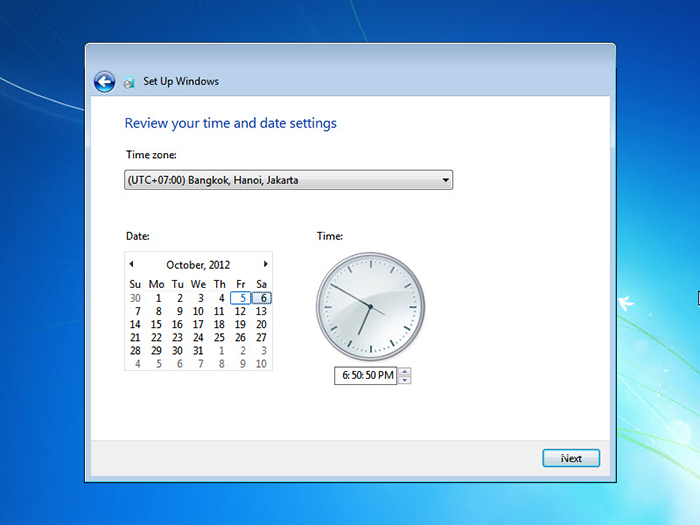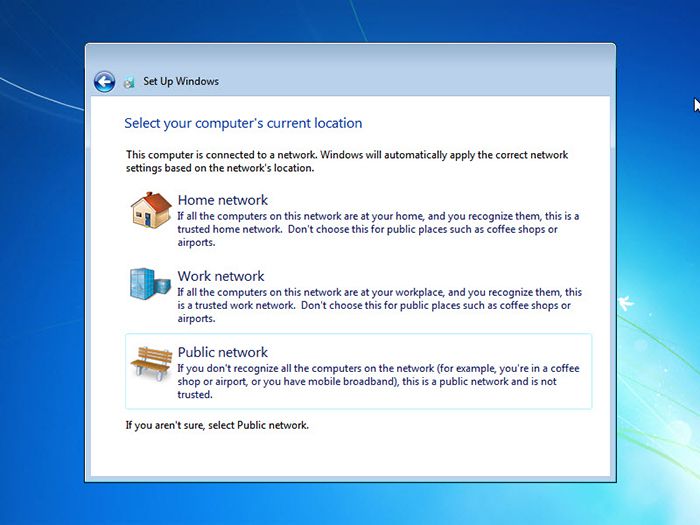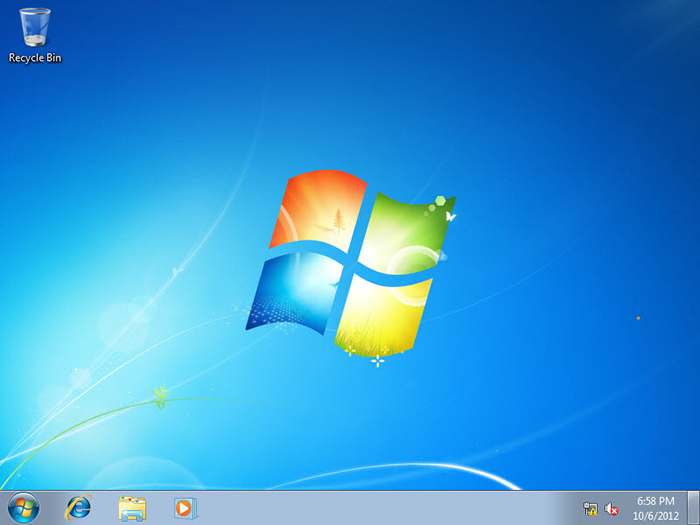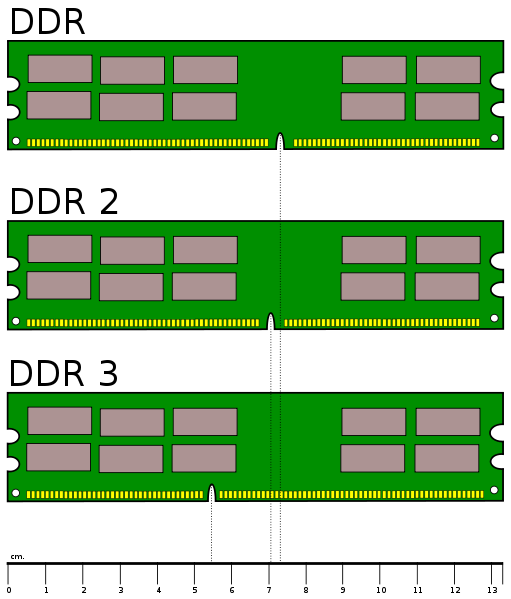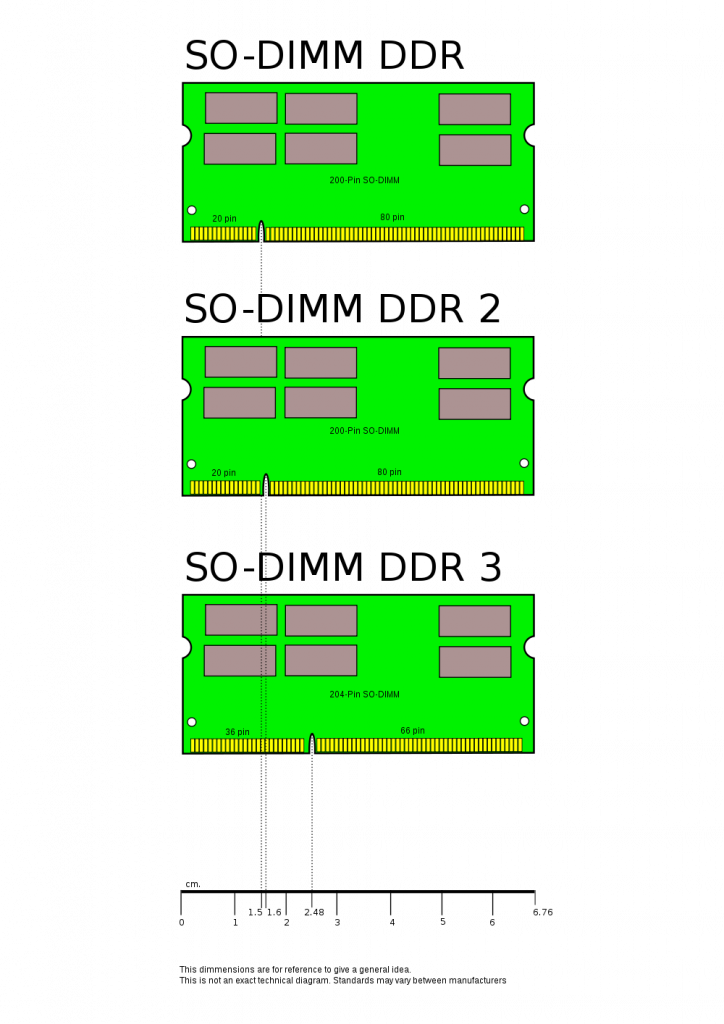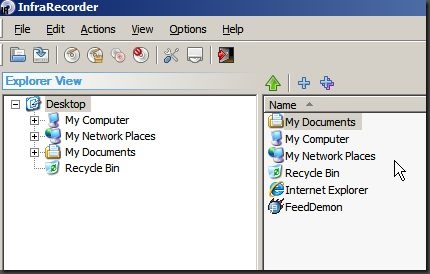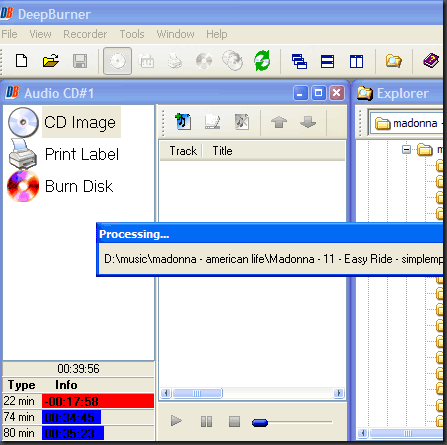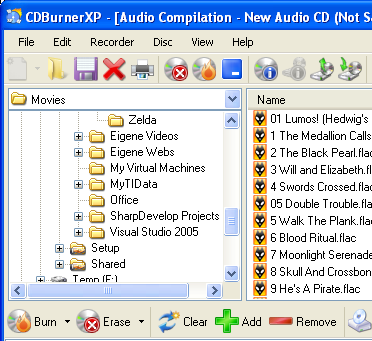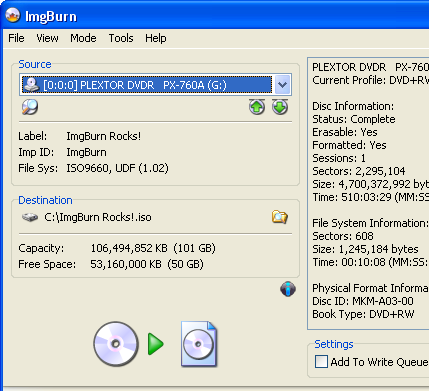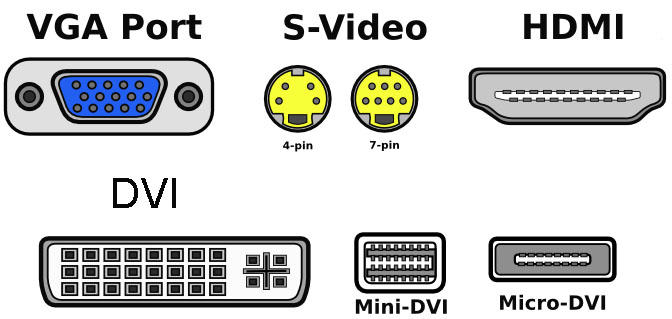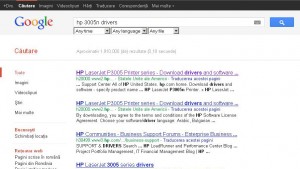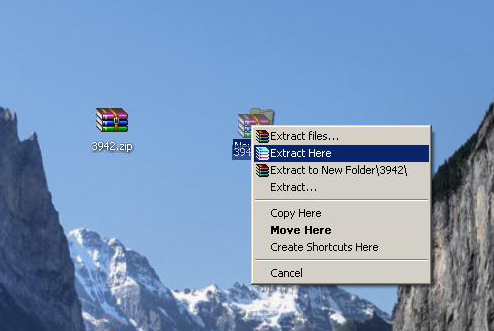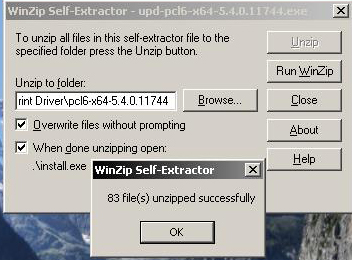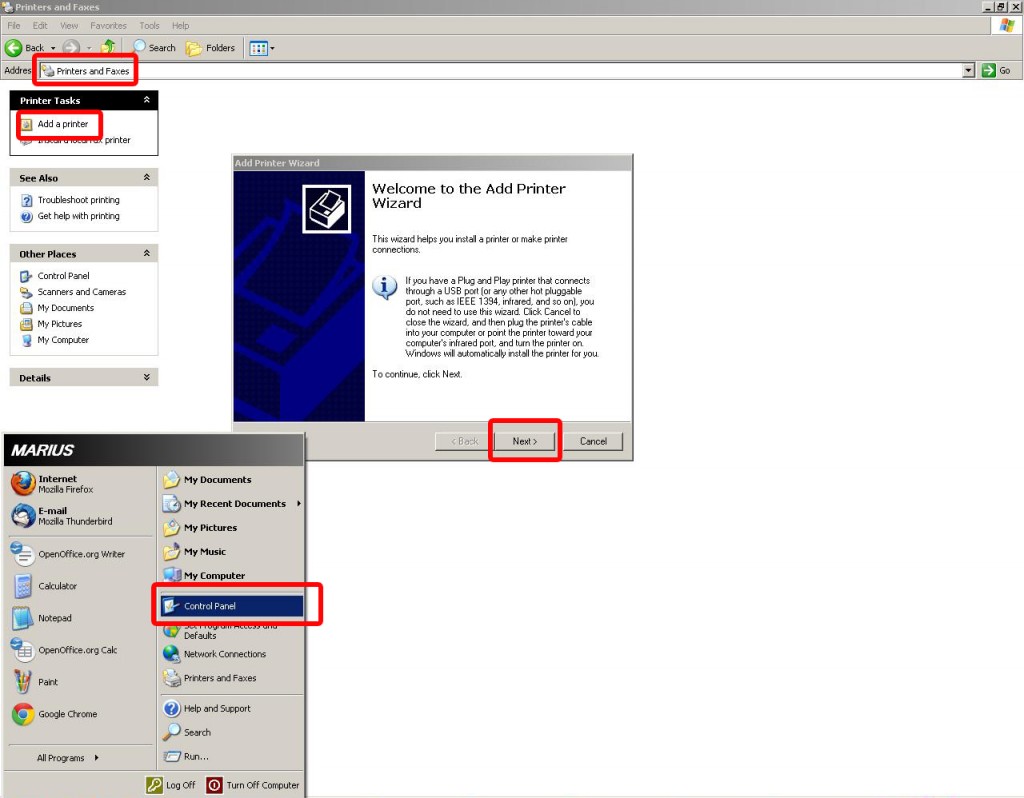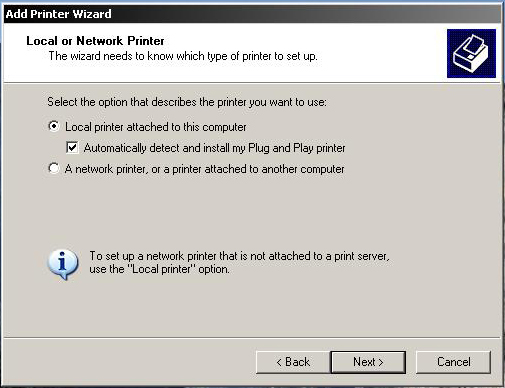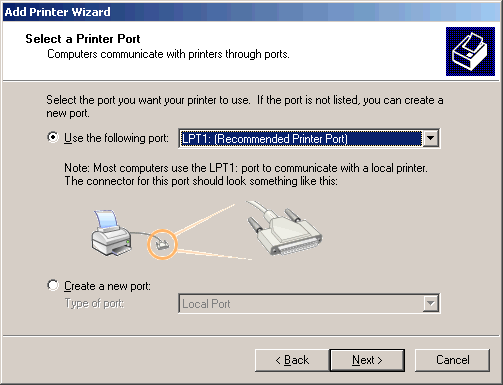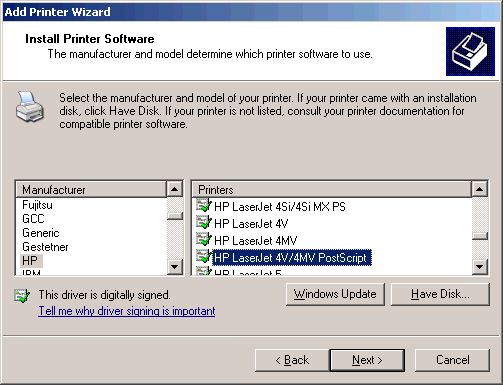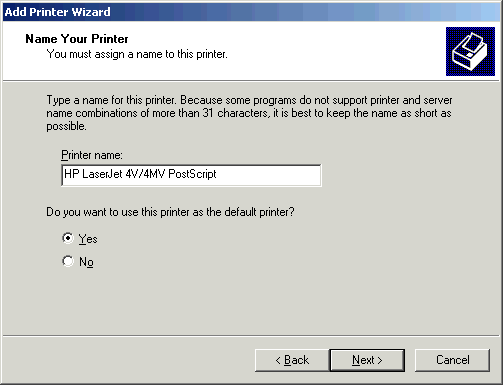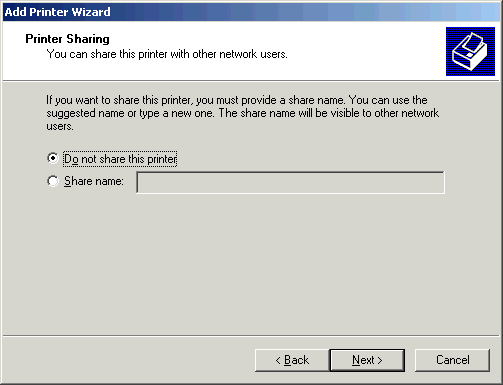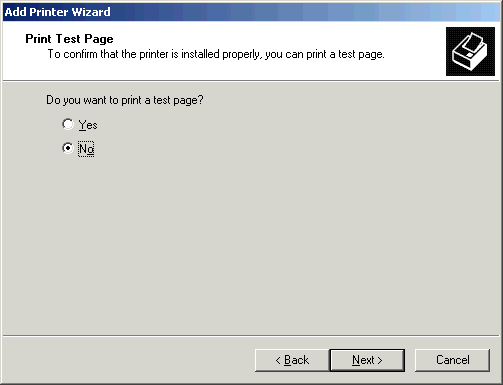Una dintre problemele principale de care se face vinovata incetinirea sistemului (componentelor) unui calculator o reprezinta, in faza incipienta, praful acumulat de-a lungul timpului in interiorul carcasei.
Cam toate tipurile de calculatoare acumuleaza praf, nu neaparat datorita mediului in care functioneaza (locul sa fie aerisit si curatat periodic) ci, in mare parte, datorita faptului ca acele particule de praf sunt de dimensiuni foarte mici, aproape microscopice si se unesc una de cealalta de fiecare data cand se intalnesc.
In orice caz, daca doriti sa va curatati calculatorul sa stiti ca nu trebuie sa mergeti la un service; puteti sa faceti acest lucru si in confortul locuintei/ biroului dumneavoastra. Daca v-ati hotarat sa faceti acest lucru sa fiti pregatit de la inceput cu doar cateva “unelte” pentru a va usura munca.
In primul rand, metoda cea mai usoara este cea in care folositi un compresor. Prin utilizarea unui asemenea dispozitiv va este foarte usor, pentru ca el face cam toata treaba. In cazul in care nu gasiti (aveti) asa ceva, puteti sa folositi in locul sau un tub cu aer (spray cu aer – se gasesc in comert deobicei la magazinele pentru bricolaj sau amenajari interioare).
Pe langa aer, veti mai avea nevoie de 1-2 surubelnite cu cap “stea/ cruce” (majoritatea suruburilor folosite la prinderea carcaselor au astfel de cap pentru prindere) si cateva pensule fine de diferite dimensiuni pentru locurile mai inguste sau in care praful s-a strans in cantitati mai mari, iar presiunea aerului nu reuseste sa il indeparteze complet.
Nota: Inainte de a incepe procesul de curatare, deconectati unitatea centrala de la sursa de curent si decuplati toate cablurile introduse in calculator.
Incepeti procesul de curatare prin a desface carcasa, cu ajutorul surubelnitei. Este recomandat sa asezati calculatorul intr-un spatiu destul de aerisit si sa fie asezat, de asemenea, pe o masa destul de mare pentru a beneficia de loc suficient. Unele calculatoare pot avea sisteme de prindere putin mai dificile (in afara de scoaterea suruburilor) prin glisare sau impingerea anumitor parti. Nu va grabiti si verificati exact cum se desface carcasa.
O data cu desfacerea suruburilor, indepartati capacele laterale ale carcasei pentru a putea avea acces in interiorul calculatorului. Chiar daca la unele calculatoare poate parea inutil sa faceti acest lucru, este recomandat, deoarece permite o circulare a aerului mai buna.
Folositi compresorul pentru indepartarea particulelor de praf, iar daca este cazul folositi si una sau 2 pensule, dar doar daca a ramas praf in anumite zone. Compresorul trebuie tinut la cativa centimetri de componente, nu il apropiati prea tare. De asemenea, in cazul in care folositi pensula, de preferat una fina, folositi-o cu grija pentru a nu intampina probleme dupa.
Nu apasati pe cablurile din interiorul calculatorului sau chiar sa le deconectati in cazul in care va incomodeaza (asta daca nu stiti cum ar trebui puse la loc). Deconectarea si reconectarea incorecta, sau chiar neconectarea lor poate crea mici probleme chiar din momentul in care incercati sa reporniti acel calculator. In cazul in care nu ati mai curatat calculatorul de mult timp, este foarte probabil ca acesta sa contina mult praf. NU il inhalati. Folositi, de preferat, o masca de protectie, daca este nevoie.
Dupa ce ati terminat curatarea amanuntita, montati cele doua parti ale carcasei si conectati toate cablurile pe care le-ati scos inainte sa incepeti procedura. Incercati sa reporniti calculatorul. Daca acesta porneste fara probleme, inseamna ca acum aveti un calculator curat care va functiona mai bine decat inainte si va face mai putin zgomot. Daca nu porneste corespunzator, verificati daca ati conectat toate dispozitivele cum trebuie, iar daca da, redesfaceti carcasa si verificati daca s-a schimbat ceva in interiorul calculatorului (vreo mufa deconectata etc.)