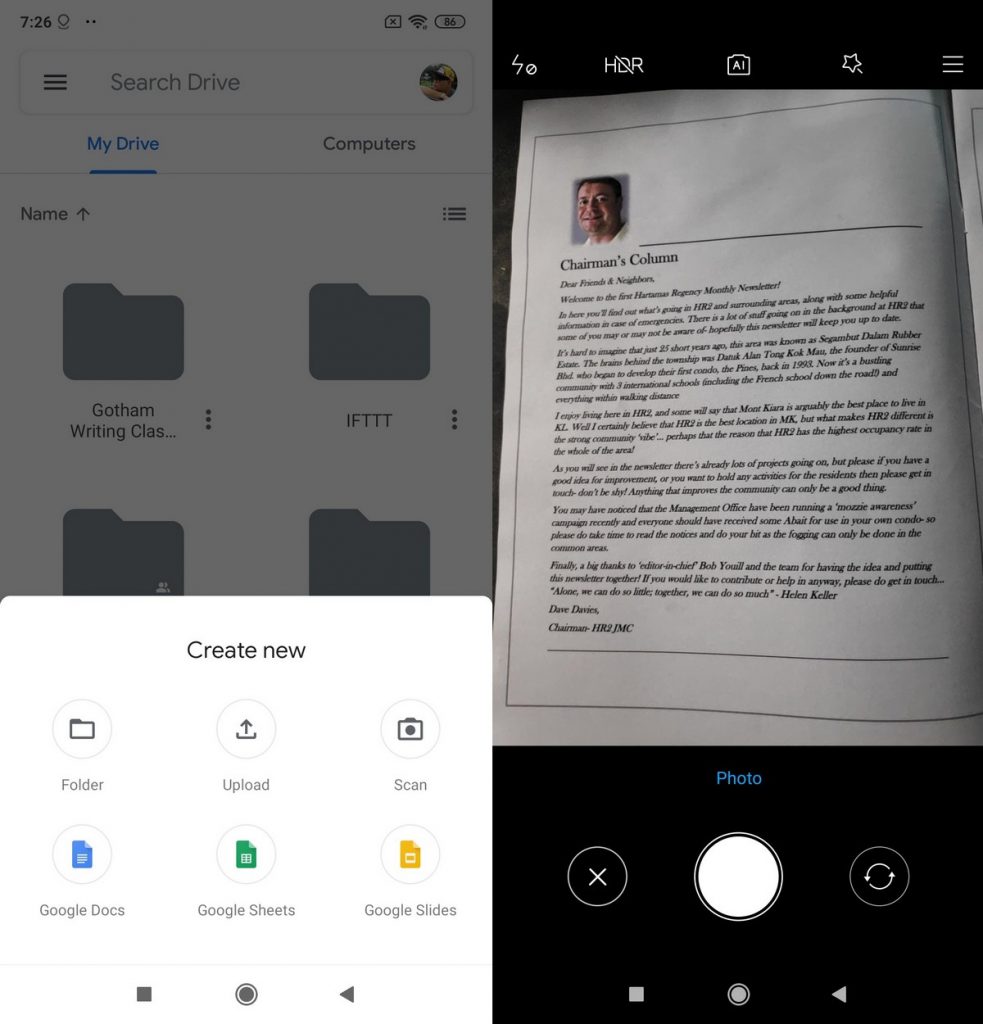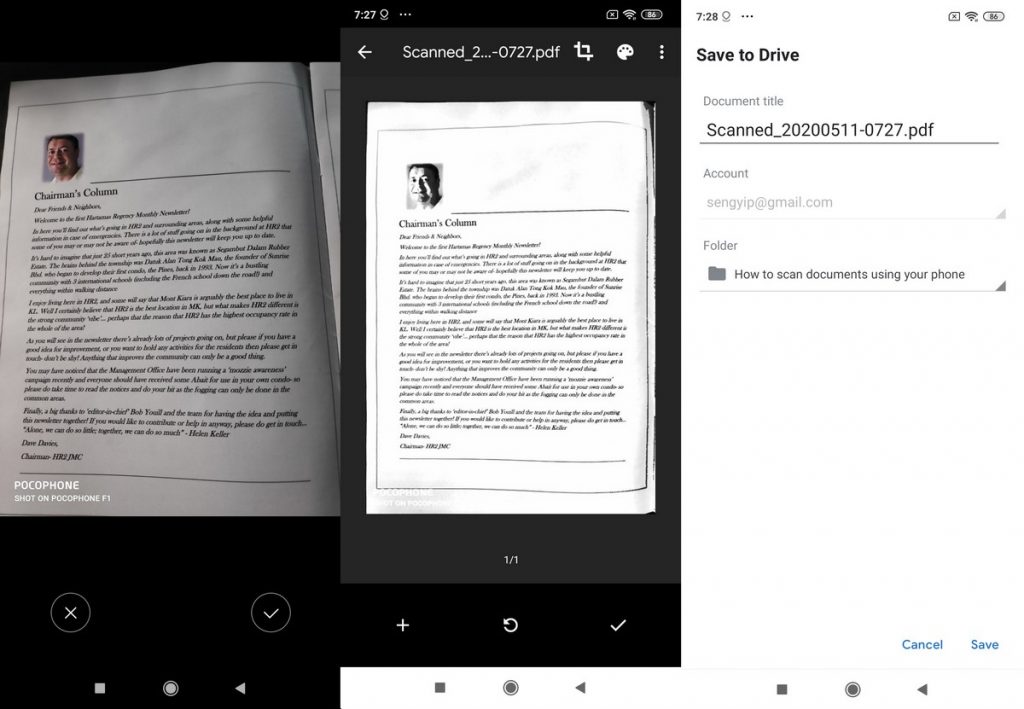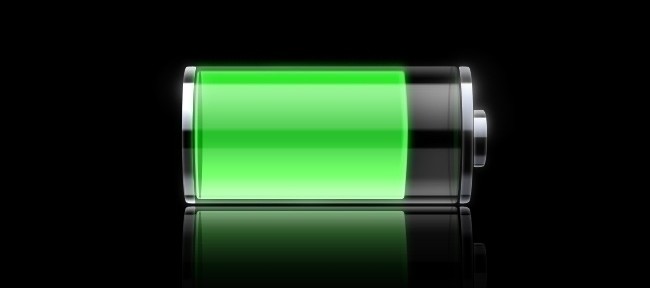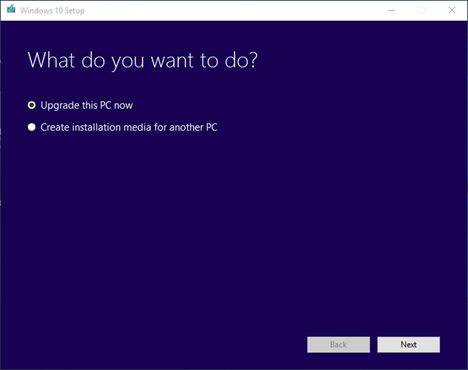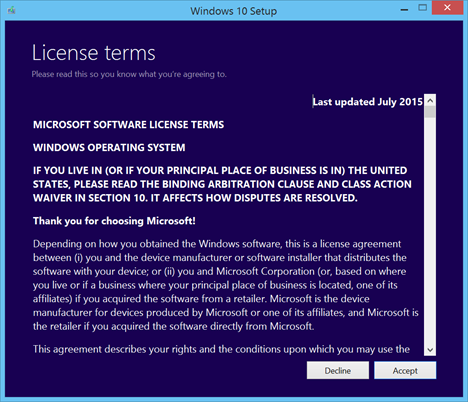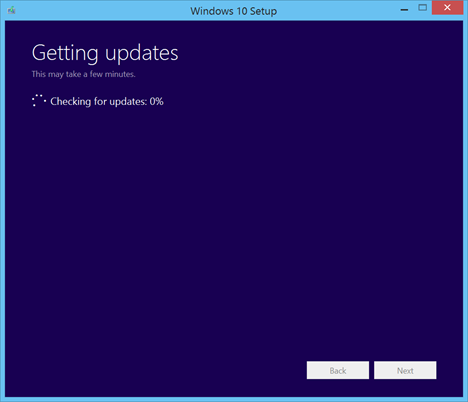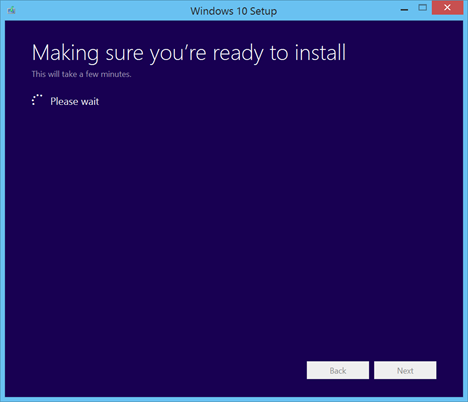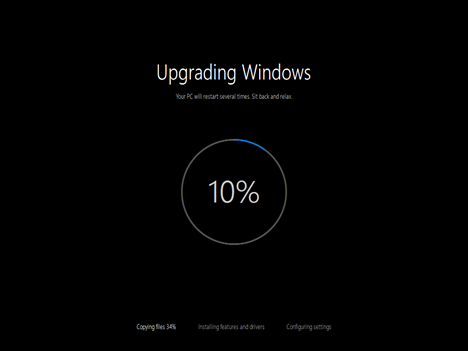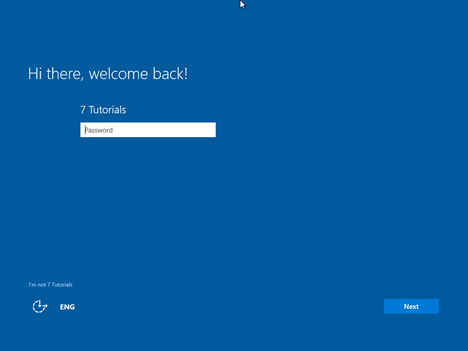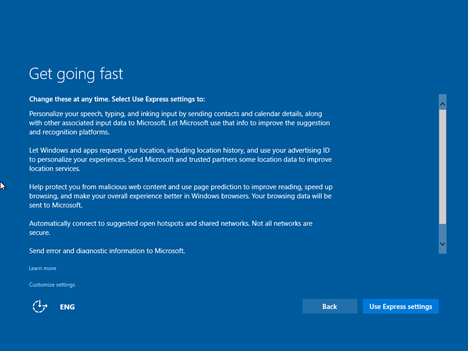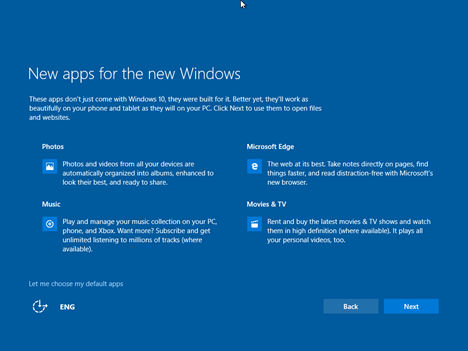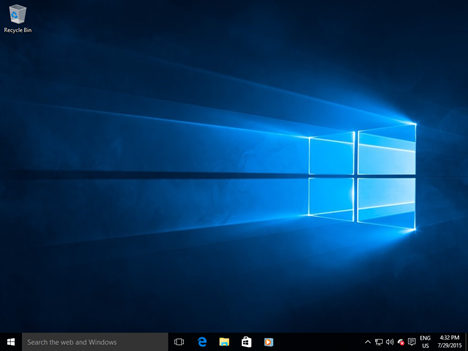- Lansați aplicația Google Drive și atingeți butonul “+” (dreapta jos)
- Selectați Scanare
- Aliniați fotografia în cadru și atingeți butonul de captare
- Dacă sunteți mulțumit de fotografie, atingeți butonul de bifare
- Google Drive va încerca să curețe fotografia prin a elimina umbrele pentru a face documentul mai lizibil
- Atingeți din nou butonul de bifare dacă sunteți mulțumit de rezultate
- Alegeți un nume, o locație în care doriți să salvați documentul scanat și ați terminat
Category: Tutoriale
Cum sa asculti muzica pe YouTube cu ecranul inchis la smartphone (Android si IOS)
De obicei, atunci cand redati videoclipuri folosind aplicatia YouTube pe smartphone, este necesar ca ecranul sa fie pornit tot timpul pentru ca videoclipul sa continue sa fie redat. De asemenea, trebuie sa aveti aplicatia YouTube pe ecranul principal intregul timp, altfel videoclipul se va intrerupe automat pana cand redeschideti aplicatia. Acest aspect este foarte neplacut, stiind ca ecranul consuma mult din baterie. Mai ales daca bagati telefonul in buzunar, aprins, se poate apasa din greseala ecranul touch si se inchide videoclipul.
Pentru a regla acest lucru si a reda muzica preferata pe fundal in timp ce faceti alte lucruri pe telefon sau chiar cu ecranul inchis, tot ce aveti nevoie este un simplu browser web, care poate fi gasit pe orice smartphone.
Indicat ar fi sa aveti browser-ul actualizat la zi. Eu am testat cu Google Chrome pe Android si va confirm ca functioneaza.
Deschideti Chrome si accesati https://www.youtube.com/. Pe pagina principala YouTube, accesati coltul din dreapta al ecranului, unde veti avea aceste trei puncte si faceți clic pe el:
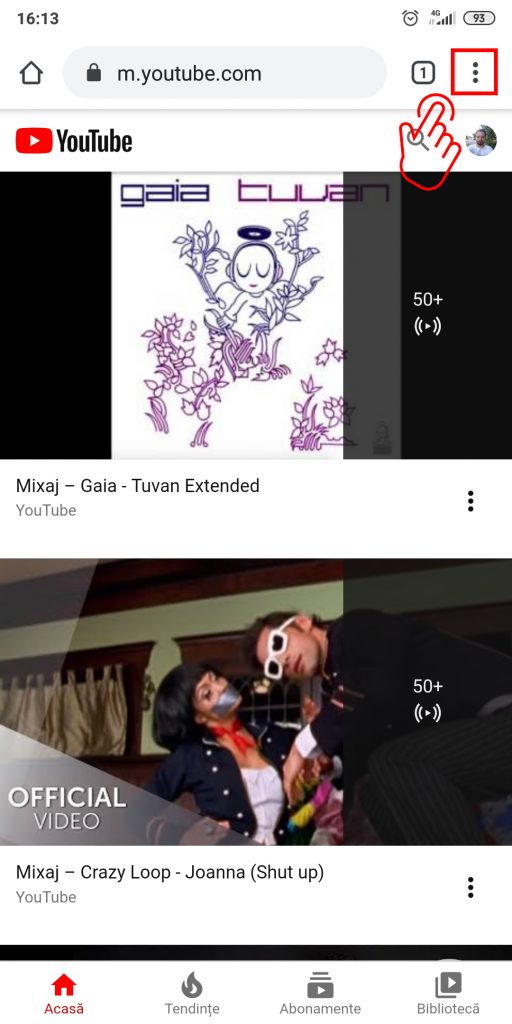
Veti avea un drop-down ca acesta, apoi faceti clic pe Versiune site desktop:
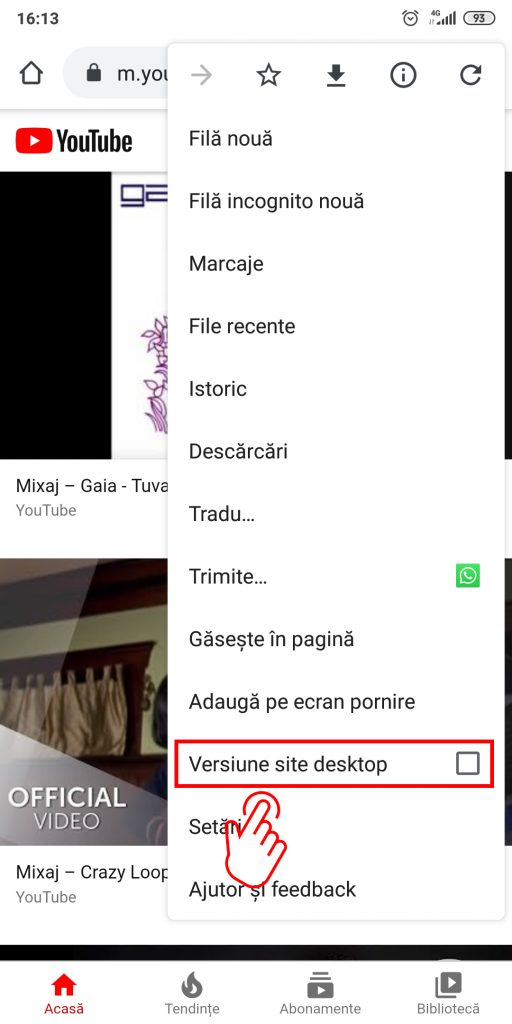
Acum se va incarca site-ul YouTube ca pe un calculator normal sau laptop:
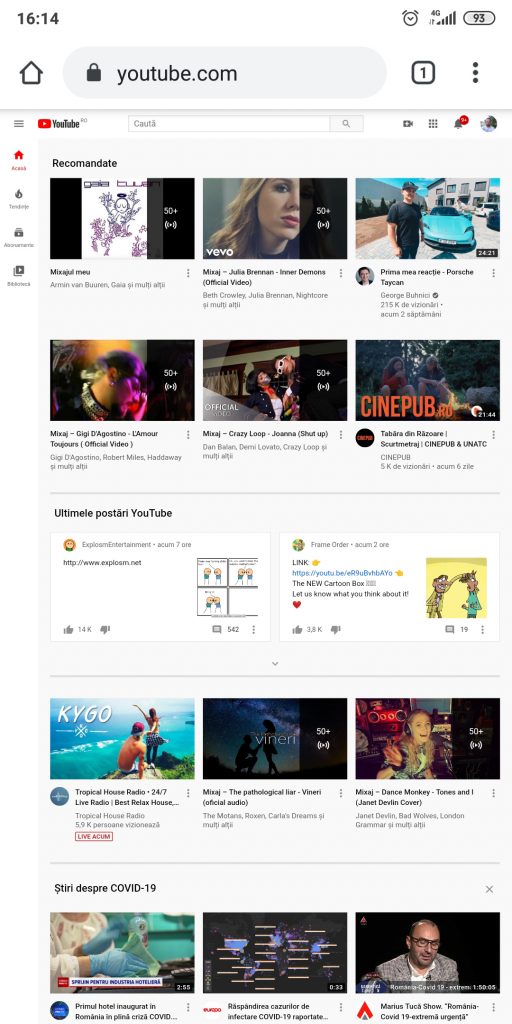
Cautati videoclipul pe care doriti sa il ascultati. Videoclipul va incepe sa ruleze:
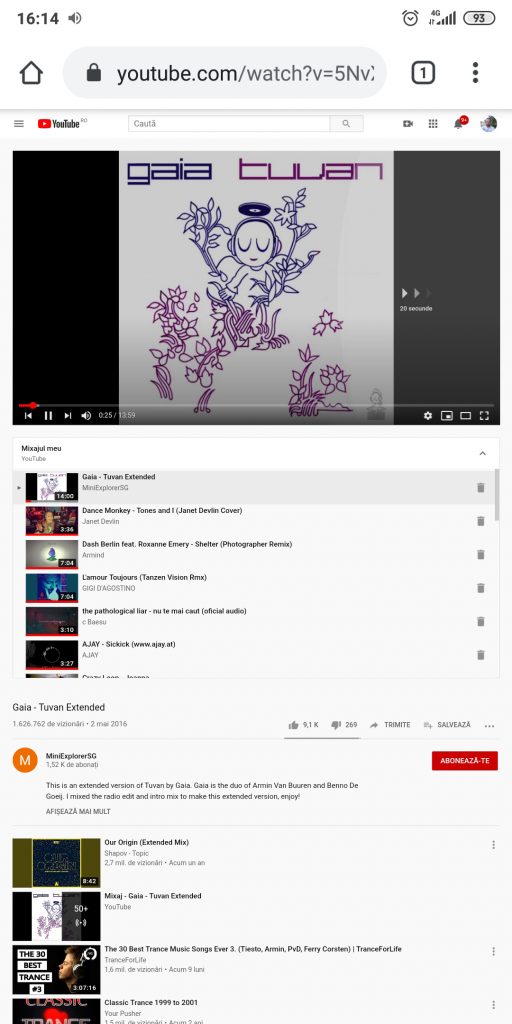
Apasati pe butonul Home al telefonului pentru ca browserul sa ruleze in fundal. In acest moment melodia sa oprit. In partea de sus a ecranului telefonului, veti avea aceasta pictograma ca un difuzor audio:
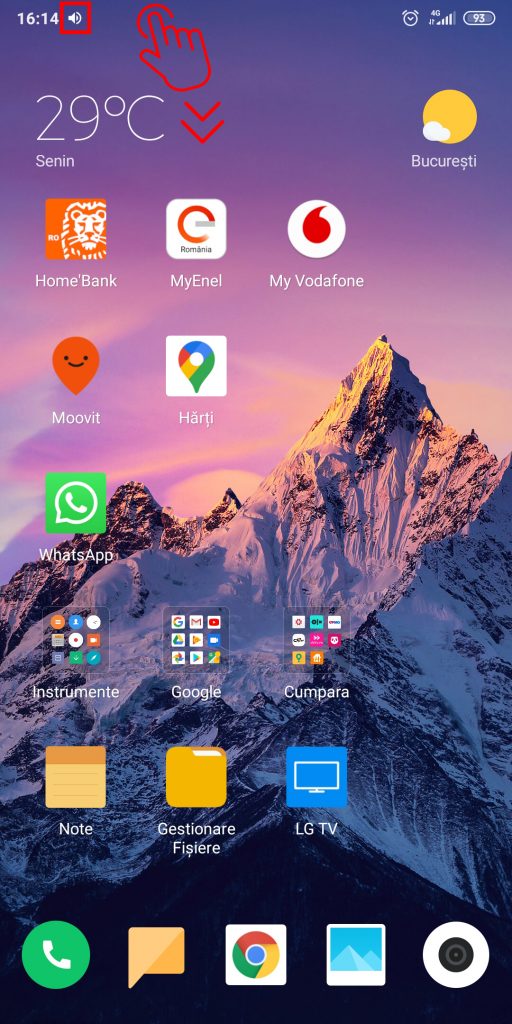
Cand trageti in jos, veti avea acest mini player YouTube cu unele controale:
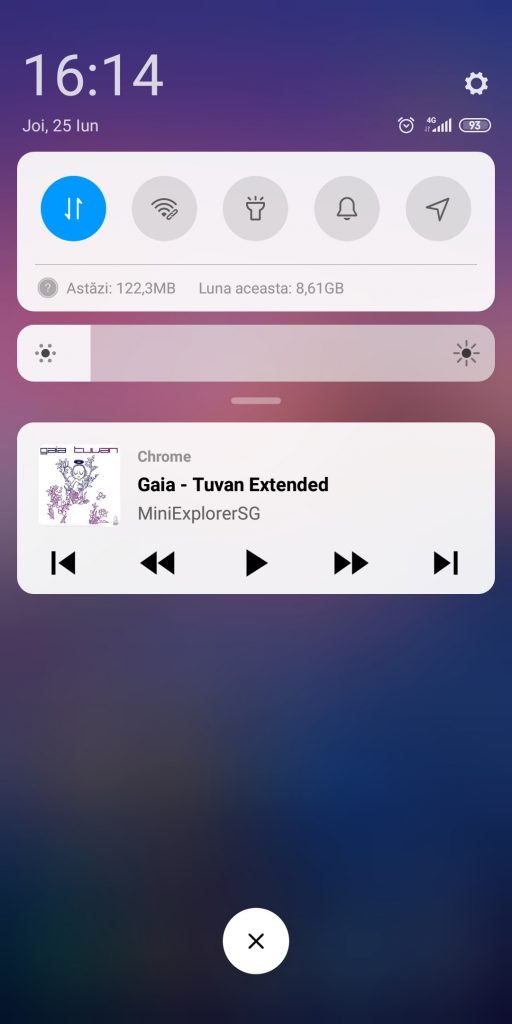
De aici puteti reda muzica pe fundal in timp ce faceti alte lucruri pe telefon. De asemenea, puteti opri ecranul in timp ce ascultati muzica preferata.
Update: Citeste si Cum să asculți muzică pe YouTube fără reclame și cu ecranul închis la smartphone (Android și iOS)
Cum puteti dona putere de calcul pentru a ajuta la combaterea COVID-19
In zilele acestea cand aproape toti stam mai mult acasa, calculatorul nostru este mai tot timpul aprins chiar daca nu il folosim. De multe ori parasim scaunul comfortabil al biroului si ne tolanim in pat sa ne uitam la televizor.
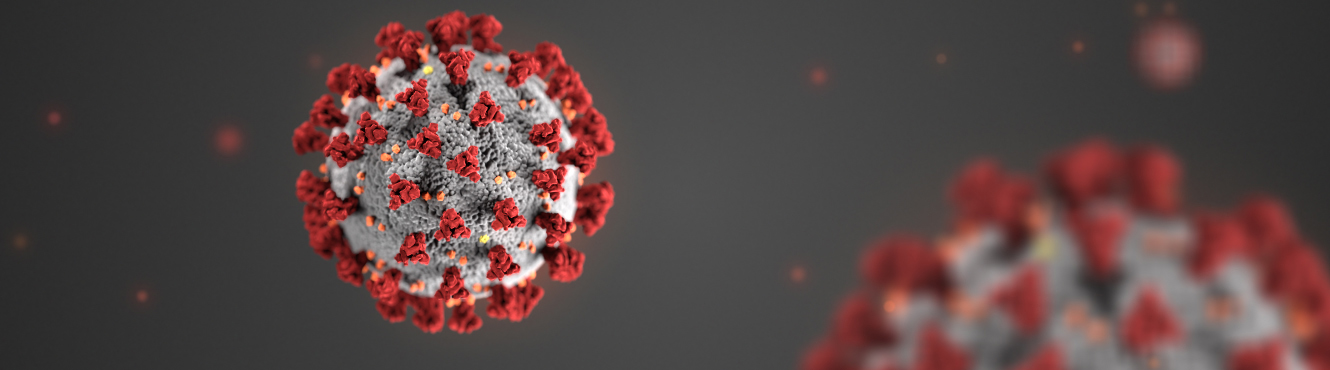
De ce sa nu punem calculatorul un pic la munca in acest timp!?
Tehnologia se numeste distributed-computing si exista de foarte mult timp. Pana recent, tehnologia a fost folosita pentru a ajuta SETI (Search for Extra-Terrestrial Intelligence). Aceasta tehnologie funcționează conectand puterea de procesare neutilizată a laptopurilor, computerelor desktop si a consolelor de jocuri din intreaga lume. Odata conectate intre ele, acestea creeaza un supercomputer virtual.
In prezent, tehnologia a fost adaptata de cativa cercetatori de la Universitatea Stanford, pentru a putea ajuta la combaterea COVID-19. De asemenea puteti ajuta si la combaterea altor boli cum ar fi: cancer, ALS, Parkinson’s, Huntington’s si multe altele.

Nu va faceti griji, nu trebuie sa fiti experti in calculatoare, trebuie doar sa descarcati si sa instalati aplicatia Folding@home. Pentru a seta aplicatia pe cercetarea COVID19, pe site-ul oficial este specificat ca trebuie sa setam optiunea category la any.
Stati fara griji, aplicatia este 100% sigura, Folding@Home este in momentul de fata cel mai mare supercomputer din lume!
Cum sa trimiteti file si link-uri de pe Chrome pe dispozitivul dvs. Android
Google a adaugat cateva caracteristici utile browser-ului sau Chrome astfel incat sa puteti trimite cu usurinta link-uri si chiar sa deschideti file intre calculator si dispozitivele mobile Android.
Inainte de toate, trebuie sa fiti logat pe acelasi cont Google pe toate dispozitive si sa aveti versiunea 79 a browserului instalata pe ele.
Pe calculator sau laptop deschideti o fila noua a browser-ului si scrieti la adresa:
chrome://flags

Pe pagina care apare, veti vedea o lista de caracteristici experimentale pe care le puteți activa si dezactiva. In caseta de cautare de pe pagina respectiva, introduceti „clipboard” și veți găsi trei setări: ‘Enable receiver device to handle shared clipboard feature’, ‘Enable shared clipboard feature signals to be handled,’ si ‘Sync clipboard services.’
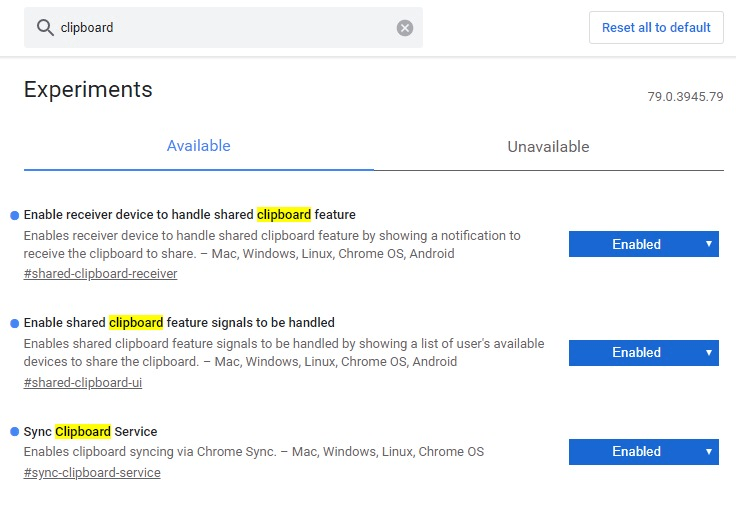
Setati toate cele trei pe Enabled in meniurile derulante din dreptul fiecareia, apoi relansati browserul.
Trebuie sa activati cateva setari in Chrome si pe dispozitivul dvs. Android. Deschideti Chrome pe acesta si urmati aceiasi pasi – scrieti la adresa:
chrome://flags
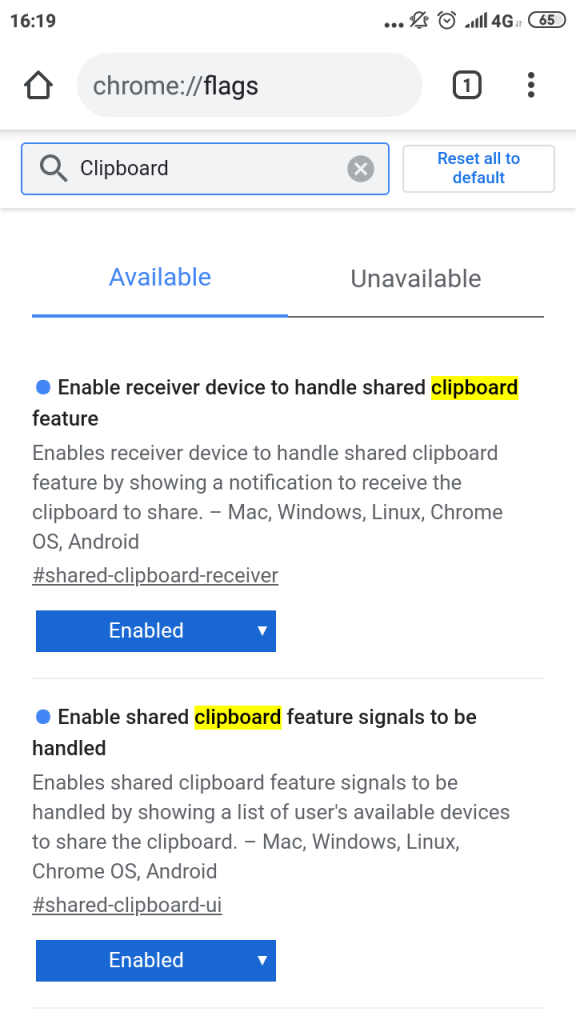
Dupa ce ati terminat, relansati browserul.
Tab-uri
Pentru a trimite o fila de browser de pe desktop pe dispozitivul dvs. Android, trebuie doar sa faceti clic dreapta pe fila din partea de sus a ecranului si alegeți Send to în meniul contextual care apare.
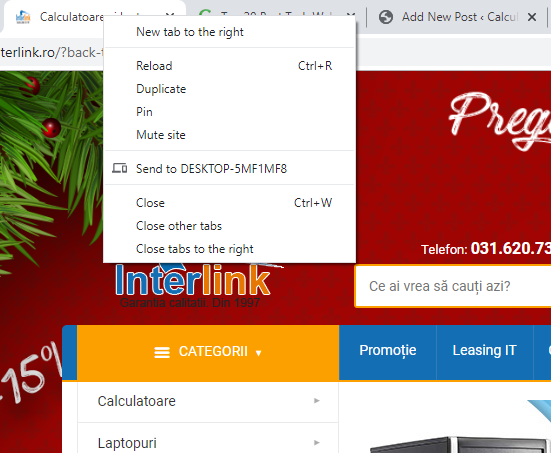
Puteti, de asemenea, sa faceti clic dreapta oriunde pe o portiune goala a paginii web curente pe care navigati si puteti gasi functia Sent to.
Link-uri
Pentru a trimite un link de pe orice pagina web de pe browserul de calculator pe dispozitivul dvs. Android, faceti click dreapta pe link si alegeti Sent to în meniul contextual care apare.
Pentru a trimite un link de pe dispozitivul Android pe calculator, apasati lung pe orice link dintr-o pagina web si alegeti Partajare sau Trimite linkul in meniul care apare. Selectati Trimite text pe, apoi alegeti numele calculatorului. Va ajunge sub forma unui text care este copiat în clipboard, deci va trebui sa il copiati în bara de adrese pentru a deschide pagina web.
Cum să rulezi jocurile vechi în Windows 10
Dacă faci parte din generația care a crescut cu Pentium 2 și Windows 98 atunci acesta este un articol pentru tine. Copiii de azi, generația ”smartphone”, nu știu cum este sa instalezi Windows-ul in 3-4 ore sau să lași calculatorul deschis toată noaptea doar ca să se defragmenteze hard-disk-ul. Dar era frumos… noi suntem generația care a înțeles cel mai bine cum funcționează un calculator. Noi suntem generația care a împânzit blocurile comuniste cu cabluri ca sa ne jucăm Delta Force și Red Alert în rețea.
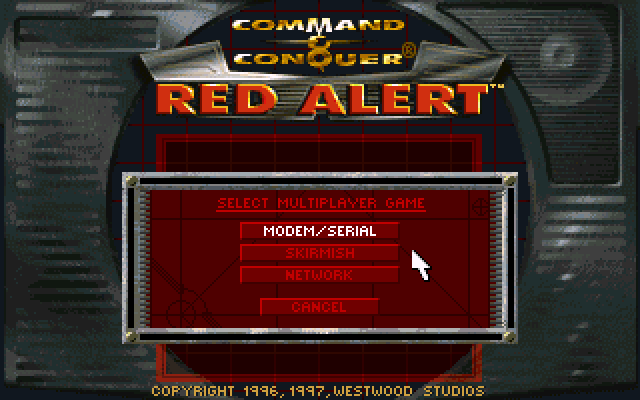
A trecut mult timp de atunci și tehnologia a avansat rapid. Dacă vrei să retrăiești acele momente și să faci o noapte a jocurilor retro alături de prieteni atunci să ști că nu este greu. Poți rula jocurile foarte vechi și pe Windows 10 cu programul DOSBox.
DOSBox este un emulator și funcționează aproape cu aceleași comenzi ca și vechiul MS-DOS. Găsești mai multe detalii și tutoriale pe site-ul oficial. Jocurile copilariei le găsești foarte ușor pe google. Există multe site-uri de unde poți descărca gratuit jocuri vechi ce au fost abandonate. Un exemplu de căutare pe google: „best old games”.
În general nu o să găsești jocurile vechi sub formă de kit de instalare ci doar sub forma lor de după instalare, arhivate. După ce ai instalat DOSBox, creează o scurtătură pe desktop.
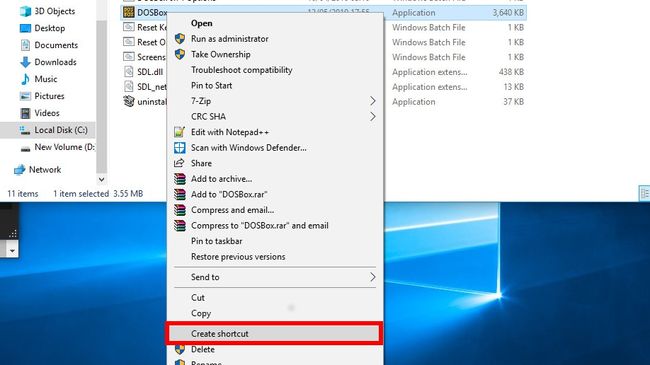
Poți folosi această scurtătură ca să pornești un joc descărcat înainte. Click dreapta pe scurtătură apoi ‘Properties’ și alege tab-ul ‘Shortcut’.
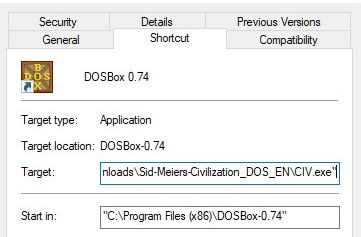
Câmpul ‘Target’ trebuie să arate de genul:
"C:\Program Files (x86)\DOSBox-0.74\DOSBox.exe" -userconf "D:\Downloads\Sid-Meiers-Civilization_DOS_EN\CIV.exe"
Unde:
C:\Program Files (x86)\DOSBox-0.74\DOSBox.exe
D:\Downloads\Sid-Meiers-Civilization_DOS_EN\CIV.exe
Tot în tab-ul ‘Shortcut’, în partea de jos, există butonul ‘Change Icon’ ca sa poți schimba pictograma DOSBox cu cea a jocului.
Tot ce trebuie să faci acum este să dai dublu click pe scurtătură ca și cum ai vrea să pornești un joc normal. Urmează pașii de mai sus pentru fiecare joc vechi pe care l-ai copiat, poți crea câte scurtături vrei.
DELL Latitude E6430 – Review
Timp de citit: < 1 minutePentru inceput subliniem faptul ca, acest laptop are un design durabil si compact, o viata a bateriei destul de lunga, si poate fi configurat pentru performante la un nivel inalt.
Aceasta linie Dell Latitude a fost conceputa sa ofere rezultate spre productivitate si performanta, in special celor pasionati si orientati catre business, design-ul fiind unul compact si foarte mobil, ceea ce reprezinta un mare avantaj in momentul in care timpul este putin, iar problemele trebuie rezolvate.
Laptop-ul poate fi deci folosit oriunde, iar depozitarea si transportarea sa nu vor reprezenta o problema.

Laptoul are in configuratia sa o placa video integrata Intel HD Graphics 4000, iar bateria este durabila putand sa va tina de la 7 pana chiar la 10 ore.
Dell Latitude E6430 impacheteaza cu o selectie solida de porturi, inclusiv unele pe care nu le veti gasi niciunde in alta parte. Pe partea dreapta se afla un slot ExpressCard / 54, o raritate chiar si printre notebook-uri de afaceri, un hardware comutator Wi-Fi, o unitate optica si trei porturi USB, dintre care doua sunt USB 3.0 compatibile si unul dintre ele care dubleaza ca un port eSATA.
Partea din spate gazduieste un port HDMI, un slot de blocare Kensington si un conector Ethernet. Partea stanga contine un slot SmartCard, o mufa pentru casti / microfon, un port VGA si un port USB 2.0.
Camera are 1.3 Megapixeli, furnizand imagini bune, fara zgomote, chiar si in lumina scazuta.
Ca si verdict putem spune despre Dell E6430 ca ofera performante puternice, o sustinere din partea bateriei de lunga durata, o tastatura world-class si un design compact si cochet, toate intr-un device cu un ecran de 14 inch.
Mai jos puteti vedea si 2 videoclipuri pregatite de noi cu acest laptop, iar pentru alte videoclipuri puteti consulta canalul nostru YouTube.
Securizarea cu parola a fisierelor de tip .PDF
Anumite documente de tip .pdf pot contine informatii ce nu doriti a fi accesate de oricine. De aceea am creat mai jos un tutorial despre cum putem securiza aceste fisiere prin parola.
Pentru a securiza prin parola un fisier de tip .pdf trebuie sa deschideti fisierul respectiv folosind programul Adobe Acrobat. Dupa ce ati deschis documentul, deschideti meniul “File” din coltul din stanga sus al ecranului si alegeti “Properties“. In fereastra pe care tocmai ati deschis-o, trebuie sa mergeti la sectiunea “Properties“. Daca folositi setarile implicite, toate optiunile de securitate ar trebui sa fie setate “Allowed“. Aici vom lucra noi.
Primul pas este alegerea metodei de securitate. Pentru asta trebuie sa apasati pe sageata din dreptul optiunii “No Security“. Dupa ce ati apasat, un nou meniu se va deschide si trebuie sa alegeti metoda “Password Security“.
Dupa ce ati selectat optiunea mentionata mai sus, se va deschide o noua fereastra. Aici se gasesc toate setarile necesare pentru securizarea parolei si de compatibilitate. Cea mai sigura varianta este de a alege “Adobe 7.0 sau mai recenta“. Puteti selecta “Encrypt all document contents except metadata” daca doriti ca motoarele de cautare sa gaseasca fisierul securizat prin parola.
Acum trebuie sa bifati casuta din dreptul textului “Require a password to open the document” si alegeti o parola. Aveti grija ca parola sa fie destul de complexa si sa contina caractere mici, caractere mari, numere si simboluri. Acest gen de parole este cel mai greu de “ghicit” sau “spart“
Cum marim durata de viata a bateriei de laptop sau telefon
Una dintre cele mai des intalnite probleme la laptopuri si telefoane este durata de viata a bateriei. In cele mai multe cazuri aceste dispozitive raman fara energie si nu le putem folosi intreaga zi. Probabil majoritatea dintre noi lasam dispozitivele la incarcat peste noapte pentru a ne asigura ca acestea sunt incarcate complet ziua urmatoare.
In ziua de astazi, multe dintre telefoane sunt inteligente si protejeaza bateria oprind curentul in momentul in care aceasta este incarcata complet. Insa aceasta situatie trebuie evitata cat mai mult deoarece, cu timpul, bateria se deterioreaza si durata de viata a acesteia scade considerabil.
Acelasi lucru este valabil si in cazul laptopurilor. Este de evitat conectarea permanenta a incarcatorului sau pe o perioada mai mare de timp dupa ce bateria acestuia a fost incarcata complet.
Specialistii ne spun ca o baterie de telefon sau laptop trebuie mentinuta la un nivel de energie aflat intre 50%-80%. In acest mod putem creste durata de viata a bateriei chiar si de 4 ori. De ce? In momentul in care bateria este incarcata complet, celulele acesteia stocheaza tensiunea maxima in ele, fapt ce deterioreaza bateria. Mentinand nivelul de energie intre 50%-80%, celulele au un nivel de tensiune “normal”, nu sunt solicitate la maxim si in timp deteriorarea acestora este mult mai lenta.
Nu face placere nimanui, insa incarcarile scurte si dese pe durata zilei ofera bateriei un stil de functionare optim. Asa putem obtine o durata de viata a bateriei dispozitivului cat mai lunga.
Cele mai mari amentintari pentru baterii, sunt ciclurile de incarcare ce trebuie evitate cat de mult posibil. Un ciclu de incarcare este atunci cand bateria este aproape goala sau chiar la 0% iar posesorul o incarca la capacitate maxima. Fiecare baterie are un numar de cicluri de incarcare inainte de a nu mai putea fi utilizata.
Poate mai aveti multe cicluri de incarcare disponibile insa veti observa faptul ca durata de viata a bateriei va scadea considerabil. Bateria se poate descarca foarte repede pe parcursul zilei sau chiar sa nu mai functioneze. Cu cat aceste cicluri de incarcare sunt mai dese cu atata bateria va oferi mai putina energie dispozitivului.
Un factor de luat in calcul este folosirea incarcatorului original cu care dispozitivul a fost livrat de producator sau cu altele recomandate de catre acesta. Este adevarat, de cele mai multe ori, accesoriile originale sunt vizibil mai scumpe, insa exista multi producatori cu preturi diferite. Incercati sa cumparati accesorii de calitate, testate, certificate si recomandate de producatori.
In concluzie, este cel mai bine sa folositi accesoriile originale sau altele recomandate de producatorii dispozitivului, sa evitati supraincalzirea dispozitivului pe durata incarcarii acestuia, sa evitati ciclurile de incarcari de la 0% la 100% cat mai mult posibil si sa mentineti nivelul de energie al baterieri intre 50% si 80%. Toate acestea va vor oferii o durata de viata lunga a bateriei si energie dispozitivului dumneavoastra.
Ce trebuie sa stii cand alegi un calculator
Timp de citit: 2 minutes
De fiecare data, sau cel putin la inceput, cand ati vrut sa faceti upgrade la calculatorul pe care il detineati deja sau pur si simplu voiati altceva, ati intampinat mici probleme in alegerea viitorului produs pentru dumneavoastra.
De cele mai multe ori poate va atrage ambalajul, dar sa stiti ca in cazul configuratiei dorite de cele mai multe ori doar ambalajul e in regula (in cazul in care doriti un calculator mai performant). Asa ca sfatul personal este ca atunci cand alegeti/ cautati un calculator e de preferat sa va orientati in primul si in primul rand asupra componentelor din interiorul carcasei.
Astfel, de retinut faptul ca intotdeauna procesorul (“creierul”) calculatorului este cea mai importanta piesa, pentru ca de el va veti folosi poate cel mai mult, tot el ofera rapiditatea de calcul a informatiilor (proceselor), aplicatiilor (ajutat bineinteles de memoria RAM). Asa ca atunci cand va decideti asupra unui calculator cautati inainte de a-l cumpara mai multe informatii despre procesor (despre procesoarele aparute mai recent gasiti destul de multe informatii si pareri cu ajutorul internetului).
Al doilea cel mai important lucru ar fi memoria RAM. Aceasta conteaza foarte mult pentru ca, in primul rand, dicteaza “viteza” cu care ruleaza programele, sistemul de operare, aplicatiile in calculator. Cand alegeti memoria RAM verificati ce tip de memorie e (DDR, DDR 2, DDR 3), frecventa acesteia (si frecventa maxima pe care o suporta placa de baza) si capacitatea ei (1 Gb, 2 Gb, 4 Gb etc.)
Placa de baza a calculatorului este extrem de importanta si ea pentru ca, datorita ei componentele calculatorului functioneaza corespunzator, asa ca in momentul in care va decideti verificati detalii precum capacitatea maxima de memorie RAM pe care o poate suporta, socket-ul procesorului (astfel puteti verifica si ce tipuri de procesoare se potrivesc), slot-urile pentru placi video si alte componente ce pot fi adaugate in acele slot-uri, conexiunile cu exteriorul calculatorului (porturi serial, paralel, vga, dvi, usb etc)
De asemenea, o alta componenta foarte importanta o reprezinta sursa care insoteste configuratia calculatorului. Verificand in prealabil, procesorul, placa de baza, memoriile RAM, eventual si placa video (in cazul in care nu este incorporata) puteti sa estimati un consum necesar al componentelor si astfel sa stiti minimul de capacitate necesar al sursei (300 W, 400 W etc.)
De retinut este si faptul ca majoritatea placilor de baza au placi video on board. Acestea le puteti folosi fara probleme in cazul in care activitatea pe care o desfasurati nu cere foarte multe resurse video. Totusi, daca aveti nevoie de resurse video, verificati daca placa video dedicata este compatibila cu placa de baza, cata energie consuma (pentru a sti daca este de ajuns sursa), de cata memorie RAM aveti nevoie, ce memorie bus are, ce tip de racire are, daca este pentru gaming sau pentru grafica etc.
In final puteti sa alegi hadr disk-ul si unitatea optica, acestea insa conteaza mai putin, in functie de necesitatile dumneavoastra. Daca vreti sa scrieti DVD-uri spre exemplu puteti opta pentru o unitate optica de tip DVD/RW. In ceea ce priveste HDD puteti sa alegeti in functie de capacitatea acestuia si de viteza de rotatie, in functie de necesatitati. Daca doriti ca datele dumneavoastra sa se transmita foarte rapid va recomandam sa optati pentru un Solid State Drive (SSD).
In concluzie, in alegerea unui calculator design-ul atragator al carcasei este cel care conteaza cel mai putin, cele mai importante fiind componentele din interior. Asa ca inainte sa achizitionati un calculator fie el nou sau second hand verificati componentele si eventual cereti informatii suplimentare despre ele.
Cum sa faci upgrade la Windows 10 de la Windows 7 sau Windows 8.1
Timp de citit: 3 minutes
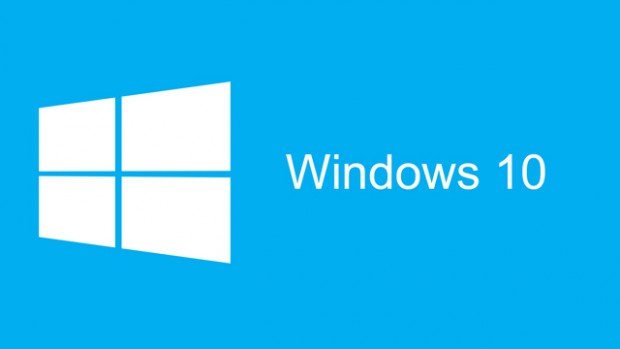 Windows 10 este noul sistem de operare lansat de Microsoft in cursul acestui an. In momentul de fata, acest sistem de operare se afla instalat pe aproximativ 100 milioane de dispozitive.
Windows 10 este noul sistem de operare lansat de Microsoft in cursul acestui an. In momentul de fata, acest sistem de operare se afla instalat pe aproximativ 100 milioane de dispozitive.
O data cu aparitia acestui sistem de operare, a aparut si posibilitatea de a putea face upgrade de la sistemele de operare instalate deja (Windows 7 si Windows 8) printr-o simpla descararea sistemului de operare, sau prin rezervarea unei copii, urmand ca descarcarea sa aiba loc dupa o anumita perioada. Practic, orice utilizator poate face aceasta trecere la Windows 10 doar instaland un “update” ca deobicei. Daca inca nu ati facut acest update si doriti sa il faceti sa stiti ca exista doua modalitati prin care puteti sa realizati acest lucru si anume: fie prin rezervarea unei copii Windows 10 (dupa cum am spus si mai sus) fie prin intermediul Media Creation Tool oferit de Microsoft.
Cu toate acestea, inainte de a face update-ul verificati daca respectati macar cerintele minime ale acestui sistem de operare:
- Frecventa Procesor: 1 GHzsau mai rapid
- Capacitate RAM: 1 Gb pentru versiunea pe 32 de biți sau 2 Gb pentru cea pe 64 de biți
- Spațiu pe disc necesar: 16 Gb pentru versiunea pe 32 de biți și 20 Gb pentru cea pe 64 de biți
- Placă grafică:Placă video cu suport Microsoft DirectX 9 și driver WDDM
- Un cont Microsoft și acces la Internet
Daca respectati aceste conditii minime si ati optat pentru varianta de rezervare a unei copii, fisierele vor fi descarcate automat in calculatorul/ laptopul dumneavoastra si o data ce vor fi gata de instalat, aceasta va porni automat. In cazul in care nu ati facut acest lucru puteti sa faceti update-ul la Windows 10 prin intermediul Media Creation Tool (dupa ce ati descarcat manual kit-ul de instalare de pe siteul Microsoft) si respectati urmatorii pasi:
- Dupa ce ati descarcat kit-ul de instalare si optati pentru folosirea Media Creation Tool selectati din meniul ce va aparea optiune: “Upgrade this PC”
Dupa ce ati selectat, apasati Next, iar programul va descarca Windows 10 in dispozitivul dumneavoastra.
2. Dupa ce se descarca, veti fi nevoit sa cititi si sa acceptati termenii si conditiile Microsoft
Apoi procesul de instalare va verifica, daca in momentul respectiv sunt disponibile actualizari Windows
3. Veti fi nevoit sa asteptati cateva minute pentru ca Windows sa poate verifica daca dispozitivul dumneavoastra este compatibil si daca se poate face trecerea la Windows 10
Nota: Media Creation Tool va pastra toate fisierele si datele dumneavoastra deja existente, pana si aranajarea icon-urile pe desktop asa ca nu veti pierde nimic.
Daca doriti sa schimbati pastrarea datelor puteti sa selectati “Change what to keep”, iar de acolo sa alegeti ce vreti sa pastrati si ce nu.
4. Dupa acesti primi 3 pasi va incepe instalarea propriu-zisa a sistemului de operare
In momentul in care aceasta instalare s-a terminat, la primul restart, veti putea observa mesajul urmator. De asemenea, este posibil ca dispozitivul sa reporneasca de mai multe ori o data ce a aparut acest afisaj.
Daca s-a terminat si acest “upgrade” urmeaza sa va logati pe dispozitiv, folosind fie un cont local sau contul Microsoft.
Dupa ce v-ati logat va aparea un afisaj cu setari de baza (bineinteles care pot fi modificate in functie de preferintele dumneavoastra)
In momentul in care ati terminat si cu aceste setari, Windows 10 va va arata pe ecran cateva aplicatii pe care le are acum sistemul de operare, pentru a putea face o comparatie fata de sistemele de operare anterioare
In final Windows va pregati aplicatiile pentru dumneavoastra, va restaura programele si icon-urile exact in locurile in care au fost (este posibil sa mai aiba loc inca o restartare), iar apoi va aparea desktopul exact asa cum l-ati lasat, doar ca va avea interfata Windows 10.
In concluzie, instalarea acestui sistem de operare nu este deloc dificila, daca reusiti sa respectati pasii si nu veti avea probleme suplimentare, puteti sa va bucurati de Windows 10 fara nicio problema.