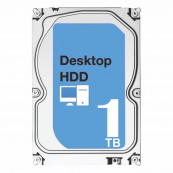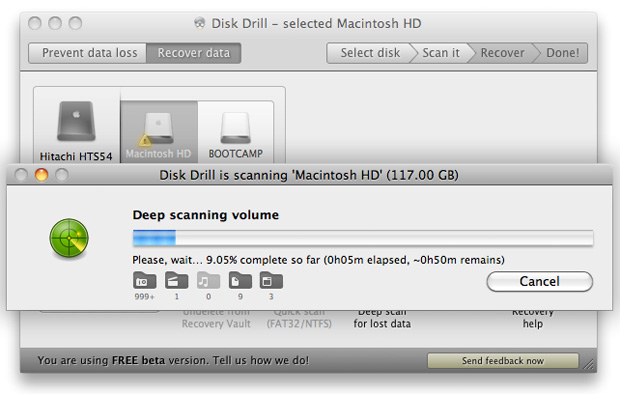Rămâi fără spațiu de stocare și cauți cea mai bună opțiune pentru tine? Te gândești dacă să alegi un HDD, la un preț mai accesibil, sau un SSD care să-ți ofere o experiență îmbunătățită? Dacă nu ești decis în privința alegerii, și nu cunoști exact avantajele fiecăruia, și ce considerente trebuie să iei în calcul pentru laptopul, sau calculatorul tău, acest articol o să-ți ofere toate răspunsurile de care ai nevoie pentru ca la final să faci cea mai bună alegere. Principalele aspecte pe care trebuie să le ai în vedere sunt: capacitatea, viteza, și puterea, întrucât alegerea unui spațiu de stocare se va reflecta și asupra performanței, deși pot părea lucruri total diferite. SSD-urile pot să fie foarte asemănătoare în specificații cu HDD-urile, dar modul de stocare al datelor este foarte diferit, intervenind factori neașteptați, precum utilizarea energiei, sau fiabilitatea. Află acum ce înseamnă un SSD, și un HDD, care este diferența dintre HDD și SSD, precum și avantajele, sau dezavantajele acestora.
1. Solid State Drive vs HDD – ce este fiecare și cum funcționează
Dacă ai un computer mai vechi, cel mai probabil acesta are atașat un HDD pentru stocarea datelor. Dar ce înseamnă HDD? Aceasta este prescurtarea de la hard disk drive, și este o metodă non-volatilă de stocare a datelor. Specificația de non-volatil se referă la faptul că datele sunt păstrate pe acest disc, chiar și atunci când oprești laptopul, sau calculatorul, spre deosebire de memoriile volatile, care pierd informațiile în momentul opririi. HDD-urile sunt utilizate fie ca metodă principală de stocare a datelor, fie ca metodă secundară, fiind conectate la placa de bază a calculatorului printr-un cablu special, iar cel mai comun este cel de tip S-ATA. Deși poate apărea o confuzie, trebuie să ai în vedere faptul că HDD-ul nu este același lucru cu un hard disk, deși denumirea este extrem de asemănătoare.
HDD este o tehnologie destul de veche, fiind prezente poze cu acest tip de memorie din anul 1956, bineînțeles sub o formă rudimentară, a modelului IBM 650 RAMAC, cunoscut pretutindeni. În prezent, un HDD este format dintr-un platan, sau mai multe, acestea fiind discuri metalice; un braț de acționare, cu cap de citire; un motor, care face posibilă rotirea platanelor; o placă logică, și o interfață. Motorul rotește platanele cu până la 15.000 de rotații pe minut, iar în tot acest timp, un al doilea motor controlează poziția capetelor de citire și scriere, care înregistrează magnetic și citește informațiile de pe fiecare platan. Pe un HDD poți să memorezi imagini, muzică, documente, programe, videoclipuri, sau aplicațiile favorite. De asemenea, acest tip de stocare poate să fie intern, sau extern. Tot ce este stocat pe un HDD este măsurat în funcție de dimensiunea fișierului, și este determinată în megabyte (MB), gigabyte (GB), sau terabyte (TB). Cea mai bună dimensiune a unui hard disk drive se stabilește în funcție de necesitățile tale. La Interlink.ro poți să găsești modele variate de hard disk-uri, cu capacități diferite.
Pe de altă parte, noile laptopuri și calculatoare vin echipate cu un SSD, care este prescurtarea de la solid state drive, fiind tot o memorie non-volatilă, și o componentă hardware. Așa cum sugerează și numele, un SSD nu mai are componente mobile, cum se întâmplă atunci când te gândești la un HDD, iar acesta funcționează pe bază de memorie flash de tip NAND. În cazul unui SSD, toate datele sunt stocate în circuite integrate, de unde vine și diferența față de HDD, care se reflectă în dimensiune, și performanță. SSD-ul nu mai implică acele platane care se rotesc, având și o dimensiune redusă. Capacitatea acestuia poate varia, în funcție de câte date poate stoca, fiind mult mai fiabil, și potrivit pentru dispozitive mai mici, precum sunt laptopurile mini, sau cele de tip 2 în 1. SSD-ul are un timp de răspuns mult mai rapid, deoarece nu trebuie să mai aștepți ca platanele să înceapă rotirea, însă despre acest lucru o să descoperi mai multe în următoarele rânduri. În schimb, capacitatea unui solid state drive este dată de numărul de cipuri integrate. În funcție de nevoile tale, la Interlink.ro găsești SSD pentru laptop și SSD pentru PC cu capacități diferite, determinate în aceleași unități de măsură precum HDD-ul.
Dacă calculatorul tău a venit însoțit de un HDD, nu trebuie să-ți faci griji cu privire la înlocuirea acestuia cu un SSD. Majoritatea vin cu porturi SATA III, ceea ce face ca instalarea să fie mult mai ușoară. Trebuie, însă, să acorzi atenției compatibilității dintre calculatorul tău, și acest nou tip de stocare, pentru că este posibil să nu-și poată atinge performanțele maxime, datorită anumitor specificații, sau conexiunea poate chiar să nu se realizeze. În general, aceste probleme apar în cazul modelelor mai vechi, care au fost concepute fără a lua în calcul integrarea unui SSD. O metodă prin care poți rezolva problema performanțelor scăzute, este achiziționarea unei benzi PCI-Express, dacă dimensiunile plăcii de bază îți permit acest lucru. O altă conexiune la care poți apela este formatul M.2, care permite o instalare mult mai ușoară a SSD-ului.
2. Diferența dintre SSD și HDD
HDD vs SSD este o comparație des întâlnită în rândul celor care doresc să achiziționeze o metodă de stocare a datelor, fie din lipsa acesteia, fie pentru un upgrade. Acum că ai aflat ce reprezintă fiecare, este mult mai ușor să-ți dai seama de diferențele dintre ele. Pentru început, este modalitate prin care sunt compuse: HDD-ul este varianta inițială, tradițională am putea spune, unde există mai multe componente, printre care și platanele care sunt puse în mișcare de un motor, în timp ce în cazul SSD-urilor s-a renunțat la această tehnică, stocând toate datele cu ajutorul unor cipuri de mici dimensiuni. De aici pleacă o altă diferență între SSD și HDD, și anume viteza lor de reacție. HDD-ul accesează mai lent documentele tale, sau datele stocate, pentru că este necesar ca motorul să se pornească, să intre în acțiune, și să învârtă platanele, ca mai apoi să citească datele, în timp ce un SSD are un răspuns aproape instant, datorită cipurilor din componența sa. Tot pe bază de componente, un SSD are o dimensiune redusă, față de un HDD.
O altă diferență între HDD și SSD constă în posibilitatea de recuperare a datelor pierdute, în cazul în care se întâmplă un accident cu acestea, și se deteriorează, sau încetează să funcționeze corespunzător. În acest caz, datele de pe un HDD sunt mult mai ușor de recuperat, în ciuda faptului că este poate cea mai fragilă componentă a unui calculator. În competiția dintre SSD versus HDD, diferențele continuă să apară, iar una dintre ele este chiar capacitatea fiecăruia. Până la urmă ești în căutarea unei modalități de stocare, astfel că este un criteriu destul de important. Un HDD îți este recomandat atunci când ai nevoie de o capacitate mai mare, pentru documente, videoclipuri, sau imagini. Acesta variază de la 40GB, până la 12TB, pentru scopuri comerciale/industriale, dar pot chiar să depășească acest număr, în cazul marilor companii. Prețurile sunt accesibile atât pentru persoanele fizice, cât și pentru cele private, astfel că îți poți achiziționa fără mari probleme un hard disk drive de 2TB, ceea ce este de ajuns pentru un uz normal. Gândește-te doar că majoritatea telefoanelor inteligente din acest moment au o memorie cuprinsă între 64GB și 256GB, iar câteva modele, aflate la un preț mult mai ridicat, au memoria internă de 1TB. Totuși, soluția ideală este să cumperi mai multe HDD-uri de dimensiuni medii, pe care să stochezi datele dorite, pentru a diminua cât mai mult riscul de pierdere al acestora. Astfel, dacă unul dintre ele este implicat în orice fel de accident, încă o să ai acces la o parte din date, până în momentul în care reușești să recuperezi totul.
Pe de altă parte, SSD-ul este mai potrivit pentru a stoca documente pe care obișnuiești să le accesezi frecvent, jocuri, aplicații, sau sisteme de operare. Tot la capitolul diferențe trebuie menționată și durata lor de viață, unde un SSD are o durată mai scăzută, față de un HDD. Consumul de energie se află și el pe această listă, unde un solid state drive înregistrează mai puțin, ceea ce înseamnă că poate să ofere o durată mai lungă de viață a bateriei unui laptop, spre deosebire de un HDD. În discuție intră și confruntarea dintre HDD vs SSHD, acesta din urmă fiind o formă hibridă a celor două tipuri menționate până în acest moment. Diferențele, în acest caz, sunt mult mai puține, și țin de partea de construcție, deoarece SSHD-ul preia forma unui SSD. Așadar, un SSD este mai rapid, se integrează mai bine într-un laptop, datorită formei sale și a dimensiunii reduse, și consumă mai puțină energie. Dar este oare alegerea perfectă pentru tine? A mai rămas un sigur pas până vei lua decizia finală, și anume expunerea avantajelor, și a dezavantajelor fiecăruia.
3. Avantaje și dezavantaje
Probabil deja ai început să pui în balanță informațiile pe care le-ai aflat până în acest moment, despre fiecare tip de memorie, și te gândești dacă urmează să faci alegerea corectă. Pentru a nu avea îndoieli, urmărește cu atenție avantajele și dezavantajele acestora, puse în oglindă.
Începem în ordine cronologică, cu hard disk drive-ul, un model tradițional, care încă își face simțită prezența. Lista avantajelor începe cu prețul acestora, care este mai mic decât în cazul unui SSD de aceeași capacitate. Motivul se datorează costului de producție, la fel ca în cazul tuturor produselor de pe piață, care nu este unul extrem de mare. Avantajul prețului se aplică și pentru un HDD extern. Capacitatea de stocare vine imediat după, existând foarte multe opțiuni la capacități mari, iar acest lucru pleacă de la capacitatea de bază a unui hard disk, care este în mod automat mai mare. Pe lângă asta, sunt extrem de ușor de găsit pe piață, chiar și cele cu o capacitate mai mare, având chiar posibilitatea de a le achiziționa second-hand, mai ales în cazul în care vrei să-ți construiești propriul calculator de la zero. Avantajul acesta este limitat la perioada prezentă, deoarece se preconizează o creștere a producției de SSD-uri, astfel că utilizatorii nu vor mai avea probleme în achiziționarea lor. Trecând mai departe, durata de viață trebuie să fie luată în calcul, deoarece probabilitatea ca un HDD să se uzeze în timp este destul de scăzută. Acest lucru se datorează faptului că toate datele sunt scrise direct pe acele discuri/platane, care nu se uzează, în timp ce un SSD are un număr finit de cicluri de citire.
Din perspectiva dezavantajelor, având în vedere HDD vs SSD și diferențe dintre acestea, prima oară trebuie menționată viteza. Aceasta este calculată în rotații pe minut (RPM), iar un hard disk tradițional este mai lent, față de o memorie de tip flash, din cauza componentelor sale mecanice. Un alt dezavantaj este dimensiunea acestui tip de memorie, care nu se pretează pentru dispozitive de mărimi reduse, precum telefoanele, laptop-urile, sau tablete. Consumul de energie crescut este un minus, la fel și zgomotul produs în timpul funcționării, în special atunci când stochează fișiere mari.
Aceste dezavantaje se transformă în avantaje pentru solid state drive-urile, începând cu viteza, care este unul dintre factorii care face diferența în mod clar, și care este luat în calcul întotdeauna. Față de un hard disk tradițional, un SSD este mai rapid de până la 100 de ori. Acest lucru oferă un timp de pornire mai scăzut, un transfer de fișiere mult mai rapid, și o lățime a benzii mai mare. Totodată, este o alegere mult mai eficientă din punct de vedere energetic, păstrându-și temperatura scăzută pe parcursul funcționării. Construcția acestora le oferă rezistență împotriva șocurilor, având o rezistență crescută față de un HDD, care prezintă mai multă componente mecanice fragile.
Principalul dezavantaj este prețul SSD-urilor, fiind aproape dublu față de un HDD cu aceeași capacitate de stocare. Acest lucru se transmite și către device-urile care au integrat un SSD. Piața actuală oferă modele cu spațiu de stocare limitat, cele mai întâlnite fiind modelele de 128 GB-480 GB. Atunci când te îndrepți către un model de 4TB, o să te confrunți cu o creștere considerabilă a prețului.
Așadar, în acest moment ai toate informațiile privitoare la SSD vs HDD, cunoști diferențele din ele, și ai analizat fiecare avantaj, și dezavantaj în parte. Alegerea finală se bazează doar pe necesitățile tale, aplicate în funcție de toate aceste specificații.
PRODUSE RECOMANDATE