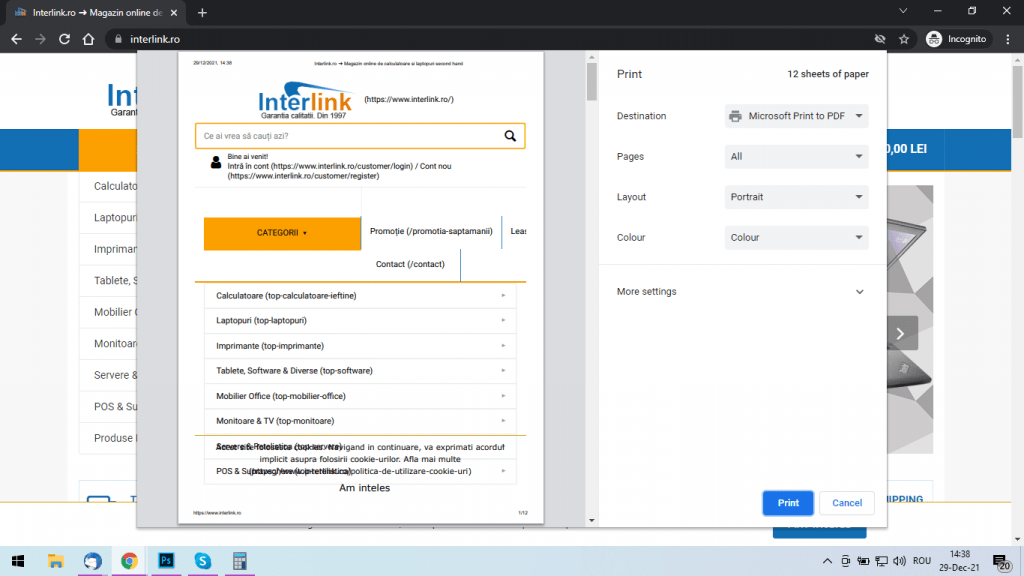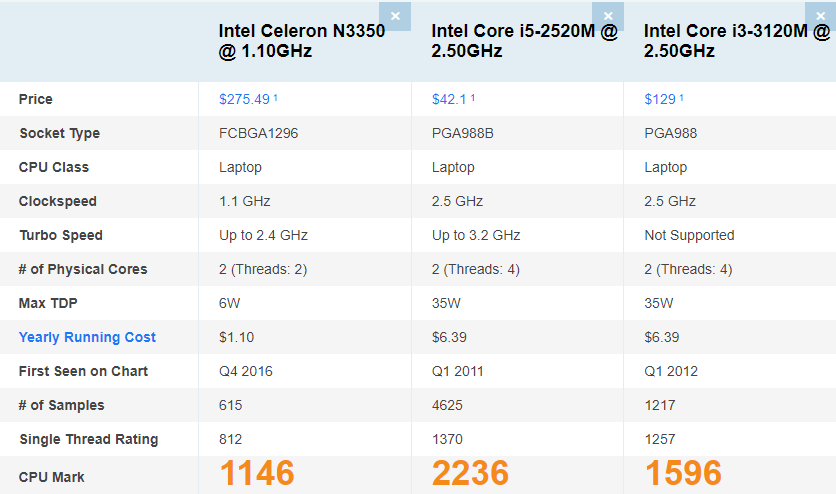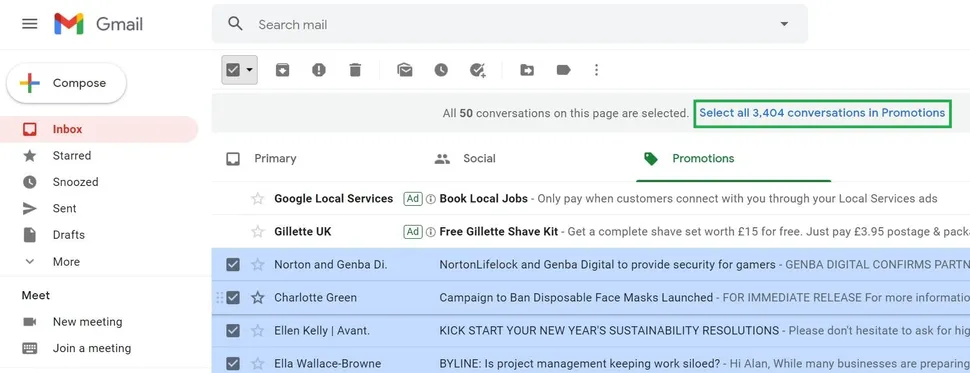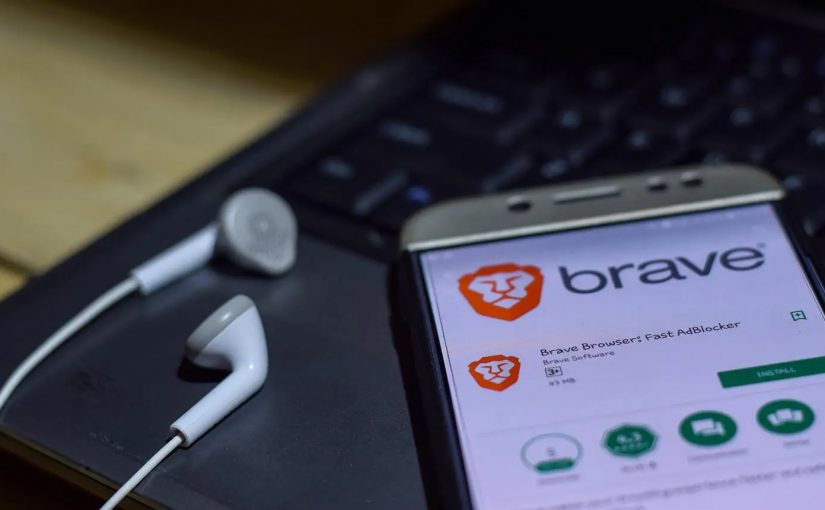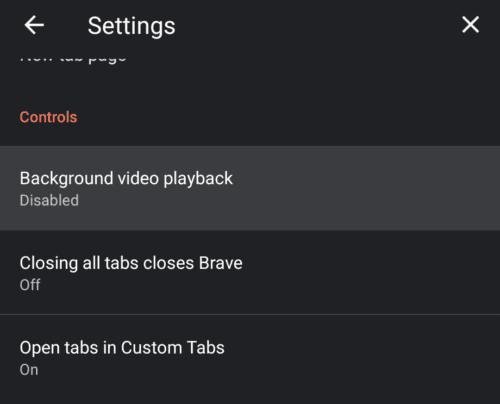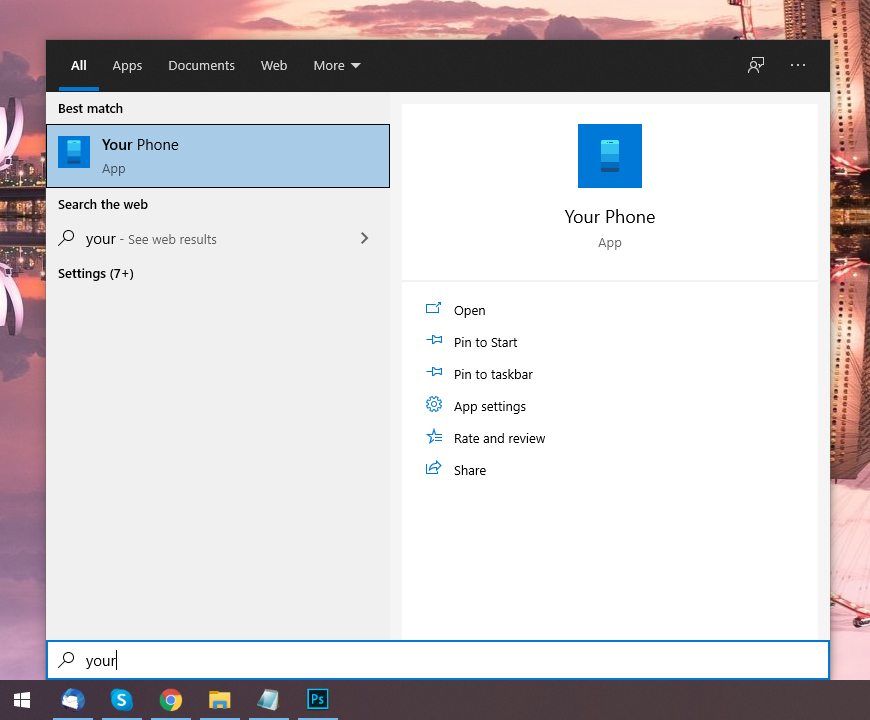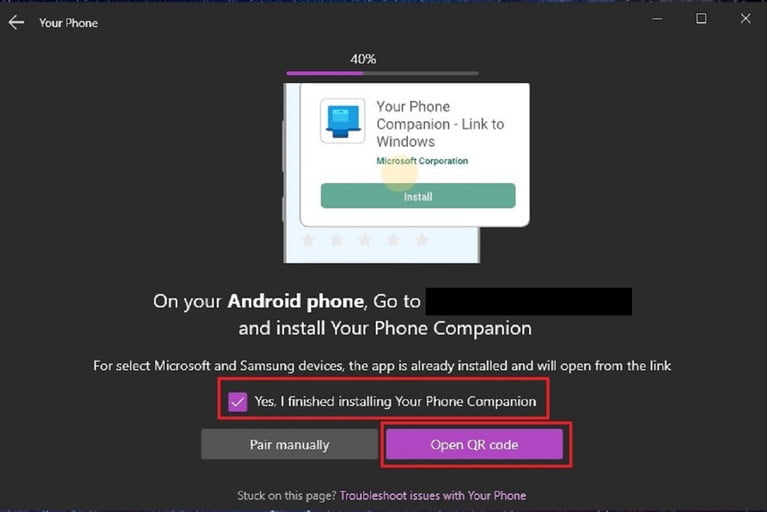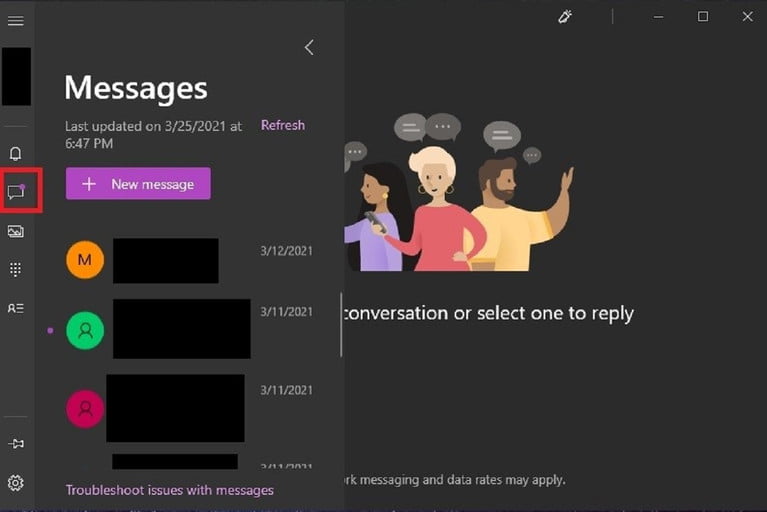Timp de citit: 3 minutes
Trecerea la o unitate SSD este ideală dacă doriți un calculator sau un laptop mai rapid.
Trebuie să mutați sistemul de operare (și toate datele pe care le deține) pe noua unitate. Windows 10 nu simplifică acest lucru, dar instrucțiunile de mai jos fac clonarea și schimbarea instalării Windows 10 pe un SSD cât mai ușoară posibil.
Pasul 1: Pregătiți-vă sistemul
Înainte de a copia și muta ceva, este esențial să vă asigurați că vă curățați fișierele pentru a le face tranziția rapidă și fără probleme. Din fericire, Winows-ul vine cu instrumentul său propriu de curățare, pe care ar trebui să îl utilizați înainte de a trece mai departe.
Căutați doar Disk Cleanup în bara de căutare Windows și faceți clic pe linkul respectiv care apare.
Odată deschis, vedeți o casetă cu o listă de tipuri de fișiere, care vă permite să verificați fișierele pe care doriți să le ștergeți. Aici, examinați cu atenție tipurile de fișiere, deoarece există multe tipuri de date de care nu aveți nevoie (fișiere temporare, fișierele din coșul de gunoi etc.). Este întotdeauna o idee bună să verificați din nou opțiunile, doar în cazul în care ați dori să păstrați ceva.
Faceți clic pe Clean Up System Files în partea de jos a ferestrei. Procedând astfel, se adaugă alte câteva tipuri de fișiere de șters, cum ar fi instalările Windows anterioare – care pot fi destul de mari, mai ales dacă faceți parte din programul Windows Insider al Windows 10.
Selectați OK pentru a porni instrumentul de curățare a discului. Chiar și cu mai mulți GB de date, procesul nu ar trebui să dureze prea mult.
Pasul 2: Instalați un instrument de migrare
Windows 10 nu oferă o metodă simplă de migrare a sistemului de operare pe un drive nou. Vestea bună este că există o mulțime de aplicații care vă permit să faceți exact acest lucru. Acestea sunt de obicei programe care includ funcții de clonare concepute special pentru a muta Windows 10 de pe un hard disk vechi pe un SSD (sau migrații similare). Există destul de multe dintre care să alegeți, dar mai jos sunt câteva opțiuni gratuite pe care le recomandăm:
- EaseUS Todo Backup Free 13.0: numele lung ascunde un instrument de backup bine întreținut, unul care are o interfață prietenoasă atât pentru utilizatorii avansați de Windows 10, cât și pentru amatori.
- EaseUS Partition Master Professional 15.0: un instrument mai profesionist cu capacități mai bune de gestionare a datelor, Partition Master este pentru cei care știu ce fac și doresc un control mai mare asupra procesului de migrare. Cu toate acestea, asigurați-vă că optați pentru versiunea de încercare gratuită.
- AOMEI Backupper Standard 6.4: O soluție de backup pe termen lung, cu o interfață plină de viață. Această aplicație este o alegere excelentă dacă vă place ideea de a utiliza instrumente de backup și clonare pentru proiecte viitoare, dar nu aveți nicio soluție actuală.
După ce ați descărcat programul, este un moment excelent pentru a face copii de rezervă ale datelor în cazul în care ceva nu merge bine. Deschideți instrumentul și uitați-vă la meniul principal. Toate instrumentele de mai sus au o bară laterală și un meniu superior cu opțiuni Backup sau Backup Tool. Alegeți opțiunea potrivită și selectați unde doriți să faceți backup fișierelor. Apoi, alocați-vă timp pentru a finaliza procesul înainte de a trece la procedura de migrare.
Nu ar trebui să faceți copii de rezervă ale datelor pe hard disk-ul pe care îl utilizați pentru migrare. Utilizați un hard disk extern separat sau specificați un serviciu de backup în cloud.
Pasul 3: Alegeți unitatea de destinație
Conectați noul dvs. SSD la computer. Aveți diverse opțiuni pentru conectarea unui nou drive intern, dar cea mai comună este SATA. Cablurile SATA sunt plate, adesea roșii, iar conectorii au o îndoire în formă de L la un capăt.
Găsiți un cablu SATA liber în care să conectați SSD-ul și un cablu de alimentare aferent.
Deschideți aplicația de migrare aleasă. În meniul principal, căutați opțiunea care spune Migrate OS to SSD/HDD, Clone sau Migrate.
O nouă fereastră ar trebui să se deschidă, iar programul va detecta unitățile conectate la computer și va solicita o unitate de destinație. Asigurați-vă că alegeți ca destinație noul SSD și asigurați-vă că acesta are suficient spațiu.
Pasul 4: Reglați dimensiunea partiției
Aceste instrumente de backup vă vor oferi de obicei opțiuni de perso-nalizare a partițiilor. Puteți șterge partițiile de pe SSD dacă acesta a mai fost folosit.
De asemenea, veți avea opțiunea de a alege dimensiunile partițiilor atunci când acestea vor migra. Puteți decide să faceți o copie fără redimensionarea partițiilor, dar aceasta este de obicei o alegere mai puțin bună care nu profită de adevărata capacitate a programului.
Confirmați că doriți să continuați și programul vă va anunța când totul este gata. Procesul de clonare poate dura ceva timp.
După finalizarea migrării, reporniți computerul și verificați dacă totul funcționează. Programul ar trebui să vă invite automat să faceți acest lucru sau puteți alege să reporniți computerul după ce procesul de migrare este finalizat. Apoi, puteți fie să formatați hard disk-ul vechi, fie să îl păstrați pentru mai mult spațiu de stocare.