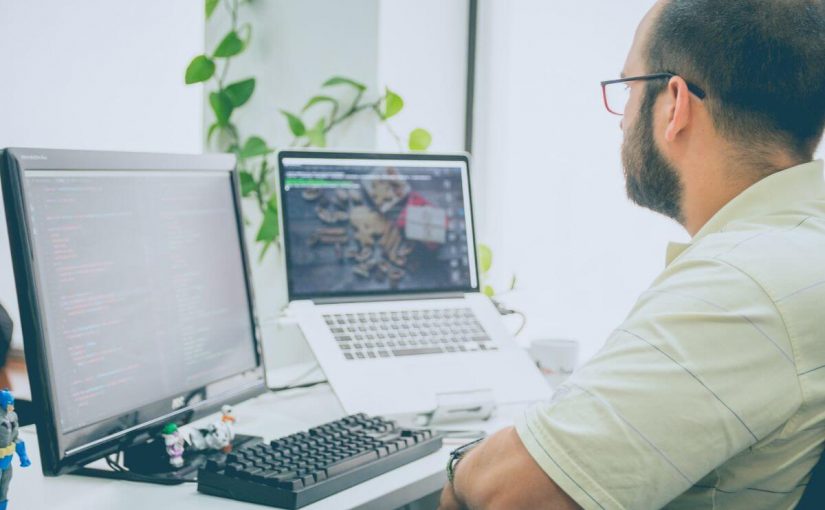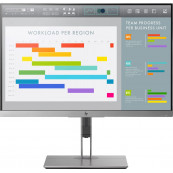Dacă munca ta zilnică la birou presupune utilizarea mai multor programe, și navigarea printre zecile de pagini web deschise îți dau bătăi de cap, atunci este momentul să aduci o schimbare spațiului tău de lucru. Conectarea unui monitor la laptop este o soluție perfectă, care îți va crește productivitatea, și îți va facilita desfășurarea activităților zilnice. Dacă simți nevoia să vezi totul cât mai bine, și să ai mereu la îndemână instrumentele necesare, poți să conectezi chiar 2 monitoare la laptop, sau, de ce nu, mai multe, în funcție de nevoile tale și de spațiul de care dispui. Poți aplica această metodă și acasă, dacă ești un pasionat al gaming-ului, sau lucrezi pe partea de producție foto/video. În cazul jocurilor, există mai multe ecrane care se potrivesc de minune modului multi-monitor, astfel că experiența ta va fi una cu mult îmbunătățită.
Utilizarea mai multor monitoare la un laptop te ajută să fii mult mai organizat, și nu îți solicită atât de mult privirea. În timp ce te concentrezi asupra monitorului central, pe care rulează programul în care lucrezi în mod obișnuit, cel de-al doilea monitor poate avea deschisă fereastra de e-mail, care este foarte importantă atunci când lucrezi într-o companie mare, fiind principala metodă de comunicare utilizată, iar pe un ecran secundar poate rula un anumit cod, un tutorial sau un ghid ce te ajută la finalizarea sarcinii tale. Pe lângă asta, le poți seta să ruleze împreună, dacă acestea îndeplinesc funcția de monitoare duale. Dacă vrei să știi cum conectezi un monitor sau 2 la laptop, citește articolul, și o să descoperi, pas cu pas, tot ce trebuie să faci.
1. De ce să apelezi la un monitor pentru laptop?
Dacă nu ai un loc de muncă ce presupune deplasarea zilnică sau activități fizice, atunci probabil lucrezi la birou și petreci multe ore în fața ecranului. Acest lucru poate să fie obositor, mai ales pe termen lung, și să îți afecteze atât productivitatea, cât și sănătatea ochilor. Din acest punct de vedere, un ecran mai mare, cu o rezoluție mai bună, pe care alegi să îl conectezi la laptop, îți va aduce mai multe beneficii decât ai putea crede. Sindromul oboselii ochiului o să fie atenuat prin utilizarea unui monitor mai mare, care nu solicită atât de mult privirea. Această metodă poate să fie utilizată și acasă, dacă preferi să te relaxezi prin intermediul jocurilor video, sau alegi să urmărești un film.
Un alt beneficiu este raportul calitate-preț. Dacă te-ai gândit să alegi un desktop PC, probabil te-ai confruntat deja cu prețurile ridicate, mai ales în ultima perioadă, când industria se confruntă cu o adevărată criză a componentelor. Chiar și fără această situație, costurile pentru configurarea unui sistem desktop poate să depășească cu mult un laptop. Tot din acest punct de vedere, ne putem raporta și la consum, deoarece un desktop va crește factura ta la curent electric. Astfel, alegând să conectezi un monitor la laptop, te vei bucura de un ecran mare, cu o rezoluție crescută, dar te vei încadra într-un buget accesibil.
Portabilitatea poate să fie și ea luată în calcul în momentul achiziționării unui laptop, la care te gândești să atașezi un monitor. Poți oricând să deconectezi monitorul, și să pleci cu laptop-ul, fără să fie nevoie de un proces complicat. De asemenea, același laptop îl poți utiliza atât la muncă, cât și acasă, și poți avea monitoare separate în cele două locuri în care îți petreci majoritatea timpului. Alt beneficiu legat strict de conectarea unui monitor la laptop, este creșterea productivității. Cum se întâmplă acest lucru? Simplu, nu mai ești nevoit să te limitezi la un ecran de dimensiuni reduse, în care să ai deschise numeroase programe, pagini web și aplicații fără de care nu poți comunica cu colegii. Pe lângă faptul că suprasoliciți laptopul tău, iar viteza sa scade, îți este mult mai greu să ai acces imediat la oricare dintre acestea. Cu ajutorului unuia sau mai multor monitoare conectate, vei putea să accesezi imediat e-mailul primit din partea managerului, vei putea să compari și să analizezi două documente, sau să realizezi o sarcină nouă, în timp ce urmărești training-ul furnizat special pentru acest lucru. Poți chiar să participi la o ședință online, și să trimiți, în timp real, informațiile importante către colegii din departamentul tău.
Ergonomia nu trebuie nici ea uitată. Atașarea unui monitor, și așezarea lui într-o poziție corectă pentru ca tu să ai un unghi de vizualizare optim, îți va îmbunătății postura, și va reduce durerile cervicale. Așadar, un monitor conectat la laptop crește productivitatea, contribuie la reducerea costurilor, și îți oferă portabilitatea de care ai nevoie pentru un sistem de muncă hibrid.
2. Conectarea monitorului la laptop: cele mai eficiente metode
Conectarea unui monitor la laptop nu este deloc dificilă, însă dacă este pentru prima dată când faci acest lucru o să ai nevoie de câteva sfaturi și metode eficiente pentru o conectare cât mai rapidă și fără probleme. Oricât de performant este laptopul tău, este timpul să nu te mai limitezi la dimensiunea scăzută a ecranului său. Ești pregătit să descoperi care sunt metodele prin care poți conecta un monitor la laptop, în doar câteva minute? Citește următoarele rânduri, și alege opțiunea cea mai potrivită pentru tine.
2.1. Conectarea laptop-ului la monitor prin HDMI
Dacă te întrebi cum să conectezi un monitor la laptop, îți prezentăm cea mai cunoscută metodă, și anume cablul HDMI (High-Definition Multimedia Interface). Înainte de a vedea cum să facilitezi această legătură, verifică dacă laptop-ul tău are un astfel de port, și dacă funcționează în parametrii normali. Dacă acest port lipsește, poți apela la un adaptor, care să aibă un alt timp de intrare în laptop, și ieșire HDMI, sau poți să optezi pentru una dintre metodele pe care le vom prezenta ulterior.
O dată ce te-ai asigurat că există acest port, poți începe instalarea monitorului. După ce îl conectezi atât la o sursă de alimentare, cât și la laptop, acesta din urmă, în cele mai multe cazuri, în detectează automat. Dacă nu se întâmplă acest lucru, nu trebuie să te îngrijorezi, pentru că poți face totul manual. În cazul unui laptop cu Windows 10, mergi în setări, direct din meniul de start, sau prin combinația de taste: Windows + I.
Acum vei selecta opțiunea ”System”, iar în partea stângă vei selecta ”Display”, dacă nu se deschide automat în această secțiune. Puțin mai jos există opțiunea de ”Multiple Displays”, iar dacă nu apare deja monitorul cel nou aici, trebuie doar să apeși ”Detect”, și va începe căutarea. În momentul în care este identificat, ai la dispoziție mai multe opțiuni, cu care te poți juca, le poți testa, și apoi poți selecta varianta asupra căreia te decizi.
Prima varianta este cea de duplicare, prin intermediul căreia vei putea vizualiza același lucru atât pe laptop, cât și pe monitor. În cazul în care îți dorești să le utilizezi pe ambele, dar în scopuri diferite, poți alege varianta de extindere, iar monitorul o să funcționeze ca o continuare pentru laptop. Practic, funcționează ca un singur ecran, pe care poți glisa aplicațiile pe care le ai deschise, unde poți poziționa în fiecare colț câte un program, sau poți să urmărești mai multe documente simultan.
Pe lângă acestea, mai există două variante: afișarea doar a ecranului cu numărul 1, și afișarea ecranului cu numărul 2. În funcție de cum îți vei eticheta fiecare ecran, imaginea se va afișa ca atare. Orice opțiune ai alege în primă fază, poți să schimbi oricând setarea, repetând același procedeu.
2.2 Conectarea a 2 monitoare la laptop prin alte tipuri de cabluri și wireless
Cablul HDMI nu este singura soluție prin care poți conecta un monitor la laptopul tău, mai ales dacă acesta din urmă nu dispune de un astfel de port, și nici nu dorești să achiziționezi un adaptor separat. Majoritatea dispozitivelor electronice lansate în ultimii ani, inclusiv laptopurile, vin cu un port de tip USB-C, prin intermediul căruia poți efectua același procedeu prezentat la cablul HDMI. Dacă ai un cablu cu ambele ieșiri de tip USB-C, atunci poți introduce oricare capăt în laptop, iar partea opusă direct în monitor. O altă versiune a acestui cablu este Thunderbolt 3, cu care îți poți face treaba la fel de rapid, și poți să conectezi 2 monitoare la laptop, fără niciun fel de problemă.
Există, totuși, un impediment atunci când vine vorba despre 2 monitoare conectate la un singur laptop. Problema intervine atunci când laptop-ul tău nu are decât o ieșire de tip USB-C sau Thunderbolt 3, iar conectarea devine aproape imposibilă. În acest caz, trebuie să achiziționezi și o stație de andocare sau un hub cu mai multe ieșiri de porturi.
O altă modalitate prin care un monitor poate să fie conectat la laptop, este prin intermediul unui cablu DVI (Digital Visual Interface). Această metodă este de folos pentru laptop-urile mai vechi, care încă dețin un astfel de port. Variantele noi nu încorporează aceste ieșiri, așa că te poți orienta în funcție de modelul pe care îl deții. Calitatea video este posibil să vă dea câteva probleme, nefiind cea mai performantă metodă utilizată în prezent.
Metoda wireless te scapă de toate aceste probleme legate de porturi și cabluri suplimentare. Este, poate, cea mai bună alegere și oferă un aspect mult mai îngrijit, și organizat, biroului tău. Aceasta este disponibilă atunci când vorbim despre conectarea unui laptop mai nou, la un monitor performant, care îndeplinește această funcție. În cazul în care utilizezi Windows 10, o să găsești această opțiune imediat ce accesezi butonul de ”Display” din setări.
3. Ce probleme poți întâmpina atunci când conectezi un monitor la laptop pe Windows 10
Dacă ai un laptop conectat la monitor dar lucrurile nu par să funcționeze normal, cel mai probabil te confrunți cu probleme minore, pe care le poți rezolva rapid, cu ajutorul câtorva sfaturi utile. În cazul unui laptop ce rulează cu Windows 10, verifică dacă toate actualizările sunt la zi. Deși pare un lucru fără importanță, o astfel de actualizare întârziată poate provoca probleme de conectivitate cu monitorul.
O altă problemă banală, este alimentare necorespunzătoare și inserarea greșită a cablului. Înainte de a lua alte măsuri, deconectează toate cablurile de la laptopul tău și conectează-le la loc. În același timp, verifică dacă monitorul tău se alimentează în mod corect cu energie electrică. Opriți totul, și reporniți dispozitivele pentru a putea vedea dacă există vreo diferență. Poți verifica rapid setările stabilite între cele două ecrane prin apăsarea tastelor: Windows + P. Dacă problema persistă, există posibilitatea ca monitorul să aibă o problemă, sau cablu care stabilește legătura.
Pentru a verifica fiecare situație, apelează, în primă fază, la un alt cablu, iar mai apoi încearcă să conectezi monitorul la un alt dispozitiv, pentru a determina cauza. Portul laptopului cauzează deseori probleme, așa că încearcă să testezi cu un alt tip de cablu, sau să introduci cablul într-un alt port, dacă dispui de mai multe de același tip. Placa video poate să aibă diverse defecțiuni, iar în cazul în care dispui de mai multe plăci video, încearcă să comuți sistemul pe o altă placă disponibilă.
Dacă niciunul dintre aceste sfaturi nu te ajută să rezolvi problema, cel mai bine este să apelezi la serviciul de asistență pus la dispoziție de către Windows, sau să mergi la un service autorizat.
Așadar, acum că ai aflat motivele pentru care să apelezi la conectarea unui monitor la laptop, metodele prin care poți face acest lucru, și cu poți rezolva eventualele probleme apărute, este timpul să îți îmbunătățești activitatea, și să crești productivitatea la birou. Înainte de achiziționarea monitorului, verifica porturile disponibile pe laptop-ul tău, pentru a nu fi nevoit să apelezi la porturi externe suplimentare. E timpul să aduci o schimbare benefică biroului tău!
PRODUSE RECOMANDATE